
1. Mastering Conversion: Transform Tables Into Ranges and Back Again in Excel

1. Mastering Conversion: Transform Tables Into Ranges and Back Again in Excel
Quick Links
Using a table in Excel allows you to enjoy helpful features for working with your data. But those features may interfere when manipulating your data the way you want. Luckily, you can convert a table to a range or vice versa.
How to Convert a Table to a Range
If you’ve already created a table and decided it’s not working for you, you can easily convert it to a normal range. When you do so, formatting such as alternating row colors and font customizations will remain.
Related: How to Apply Shading to Alternate Rows in Excel
Select any cell within the table, and you can then do one of two things. Your first option is to, on the Table Design tab that displays, click “Convert to Range” in the Tools section of the ribbon.

The second method is to right-click , move your cursor to Table in the shortcut menu, and select “Convert to Range.”
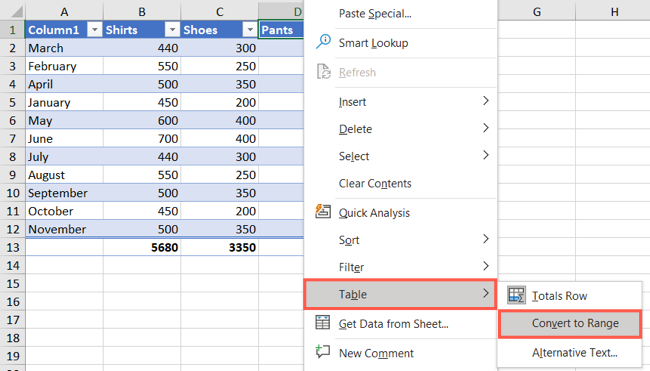
Using either of the above methods, you’ll receive a pop-up message asking you to confirm. Click “Yes” to continue or “No” to keep your data as a table.

As mentioned, the data range will retain specific table formatting. If you prefer not to keep it, you can go to the Home tab, click the Cell Styles drop-down arrow, and select “Normal” or a custom style if you like. Just be aware this may affect cell formattings such as dates, currency, or custom formats.
Related: How to Use and Create Cell Styles in Microsoft Excel
As an alternative, you can copy the formatting from another location in your sheet using Format Painter .
How to Convert a Range to a Table
With tables, you have formatting with banded rows, an easy way to insert a total row , and filter buttons in the column headers. If you’d like to convert a data range to a table, it takes only a few clicks.
Related: How to Insert a Total Row in a Table in Microsoft Excel
Select the cell range you want to convert, and you then have two options for proceeding. First, on the Home tab, you can click “Format as Table” in the Styles section of the ribbon. Select the table style you want to use.
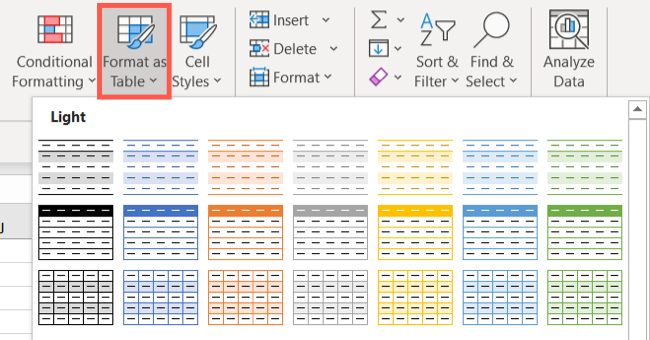
The second method is to, on the Insert tab, click “Table” in the Tables section of the ribbon.
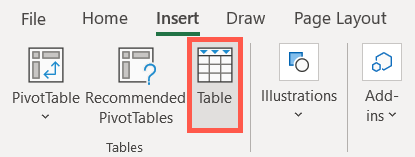
In either case, you’ll be prompted to confirm the data range conversion to a table. Also, check the box if your data has headers that you want to use. Click “OK.”
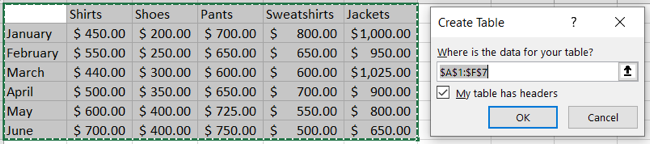
Using tables in Excel can be convenient but doesn’t work for every situation. Fortunately, you can switch to a simple range easily. So if you’re in the market for alternative ways to analyze your sheet, take a look at how to use the Analyze Data feature in Excel .
Also read:
- [DOWNLOAD] Intel NVMe Drivers | Quickly & Easily
- [New] 2024 Approved Humor Unleashed Top Meme Creator
- [New] Realities Redefined The Metaverse Vs. Omniverse Showdown Explained
- Conquer the Kitchen: 7 Applications of AI in Cooking
- Download & Update HP OfficeJet Pro 8620 Drivers on Windows: Step-by-Step Guide
- Enhance Your Workflow with Newly Released Nvidia Quadro RTX 8000 Drivers for Win 10, 8 & 7
- Fixed It! The Solution to Your Red Dead Redemption ^ Startup Problems
- Guide: Addressing Xbox Accessory Driver Trouble Across Various Windows Versions
- HP EliteBook 8460P: Complete Guide to Downloading & Updating Drivers on Windows
- Keeping a Detailed Record of Every Online Chat on FB for 2024
- Lenovo T430 Drivers Download for Windows 11 / 8 /7 [Easily]
- Quick & Effective Solutions for BCM2045A0 Driver Troubleshooting
- Quick and Efficient: Grab Your USB Webcam Drivers Today
- Review and Price Analysis
- Solving the Puzzle: Ungraying Your iOS Device's iCloud Options
- To Upgrade or Not: Evaluating the Benefits of RTX Graphics Technology
- Up-to-Date Drivers for Your Surface Book - Fast & Easy Access Now
- Title: 1. Mastering Conversion: Transform Tables Into Ranges and Back Again in Excel
- Author: Charles
- Created at : 2024-12-04 06:17:57
- Updated at : 2024-12-06 00:00:32
- Link: https://win-amazing.techidaily.com/1-mastering-conversion-transform-tables-into-ranges-and-back-again-in-excel/
- License: This work is licensed under CC BY-NC-SA 4.0.