
Comprehensive Guide: Effective Techniques for Importing/Exporting Contacts Between Microsoft Outlook & Google Mail

Comprehensive Guide: Effective Techniques for Importing/Exporting Contacts Between Microsoft Outlook & Google Mail
Quick Links
- How to Export Contacts from Gmail and Import Them into Outlook
- How to Export Contacts from Outlook and Import Them into Gmail
You can use Microsoft Outlook with just about any email account, including Gmail—but Outlook doesn’t provide a built-in way to sync your Gmail contacts. If you’ve amassed a bunch of contacts in either service, you’ll have to import them from the other manually to use them.
You could re-enter each contact one by one, of course, but we recommend importing all of your contacts in one go. In this article, we’ll demonstrate how to first export your contacts from Gmail into Outlook, and then export from Outlook into Gmail.
How to Export Contacts from Gmail and Import Them into Outlook
To export contacts from your Gmail account, open a browser and log in to your account. Then, click on “Gmail” and then select “Contacts” from the dropdown.
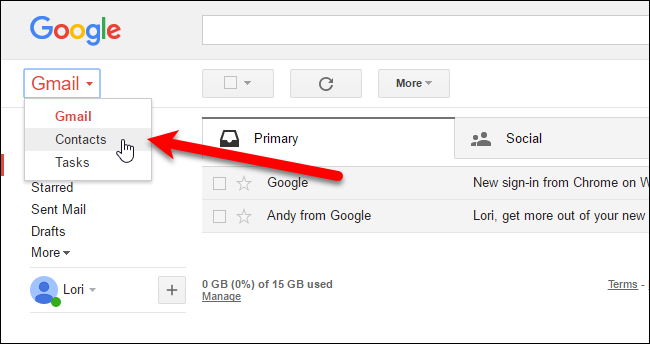
Google is redesigning Contacts and you can try out the Contacts preview (click on “Try Contacts preview” in the menu on the left when viewing contacts in the old version). However, the Contacts preview does not allow you to export contacts yet, so we have to revert to the old version to export our contacts. To do that, click “Go to the old version” at the bottom of the list of options on the left.
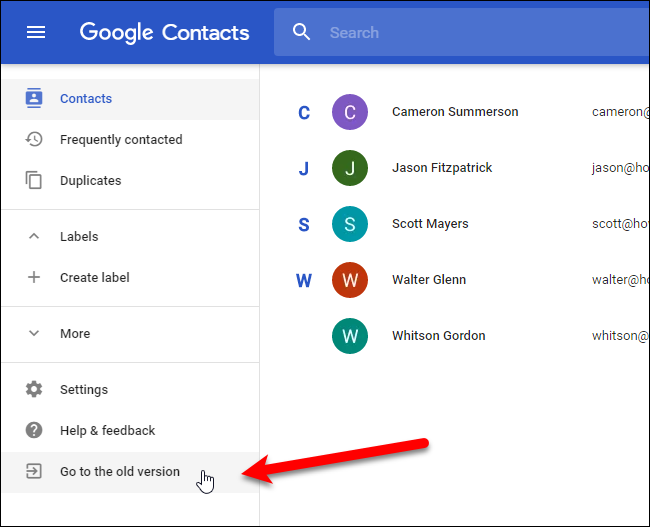
Once you’re back in the old version of Google Contacts, click “More” at the top of the page and select “Export” from the dropdown.
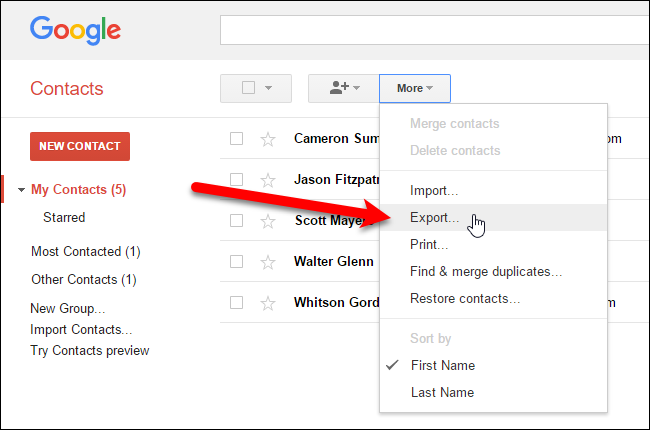
Notice, you can export a group, selected contacts, or all your contacts into one of three formats. The export format should be an Outlook .CSV (CSV = Comma Separated Values, which means each field [Name, Address, Phone, etc.] is separated by a comma) file. Select the contacts you want to export, and then select the “Outlook CSV format” option.
Click “Export” to start the export process.
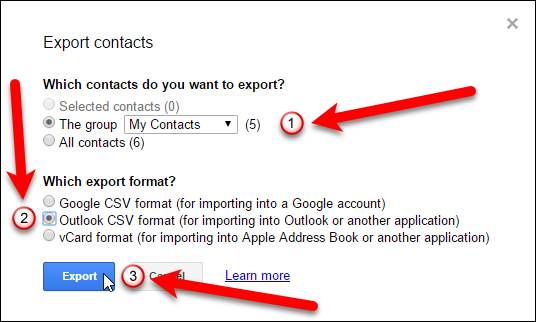
On the Save As dialog box, navigate to where you want to save your contacts CSV file. By default, contacts.csv is entered in the “File name” box as a suggestion for a name, but you can change that, if you want. Then, click the “Save” button.
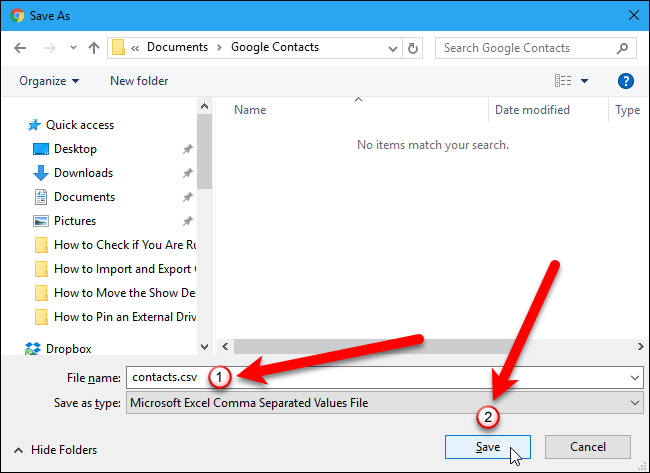
When the export is finished, you can open the exported .CSV file in Excel and manipulate itby adding addresses, phone numbers, email addresses, and other information that will help round out your address book. While this is an optional step, it’s nice to be able to go through and make your contacts neat and consistent.
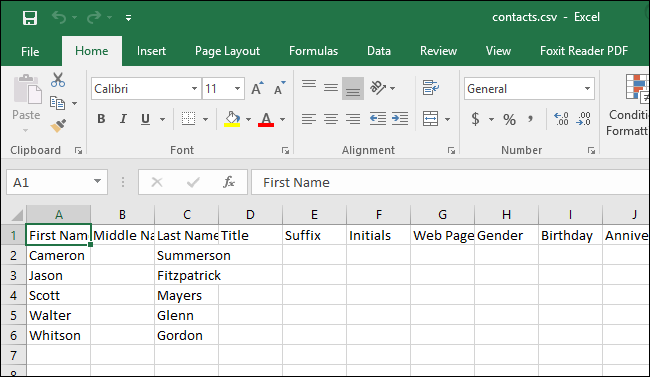
When you’re ready, it’s time to import your shiny new contacts file into Outlook. Open Outlook and click the “File” tab.
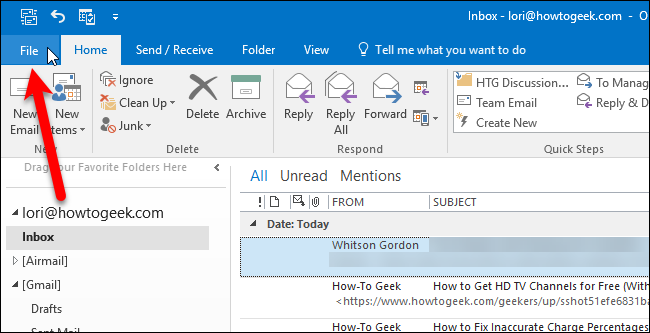
On the backstage screen, click “Open & Export” on the left and then click the “Import/Export” button.
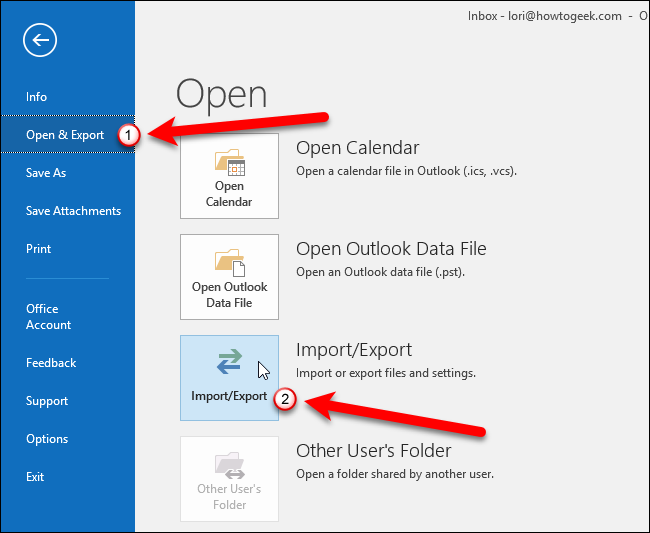
The Import and Export Wizard dialog box displays. Select “Import from another program or file” under Choose an action to perform and then click the “Next” button.
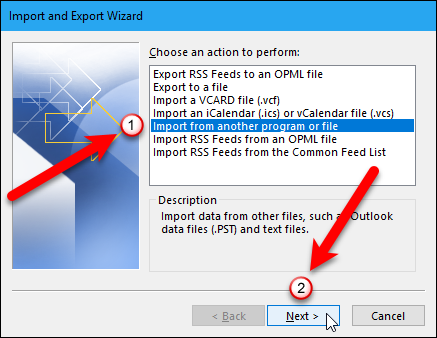
Select “Comma Separated Values” and click the “Next” button.
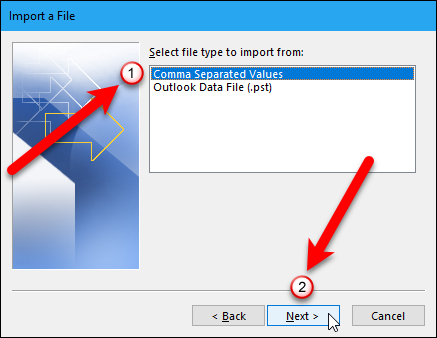
Now, we need to select the file to import, so click the “Browse” button.
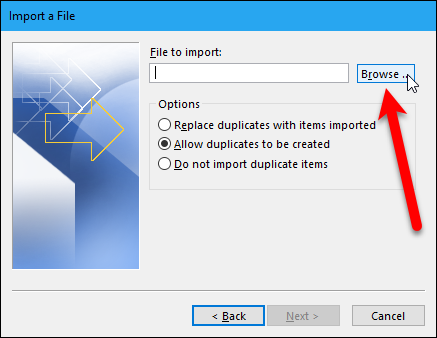
On the Browse dialog box, navigate to the folder where you saved the .csv file, select the file, and then click the “OK” button.
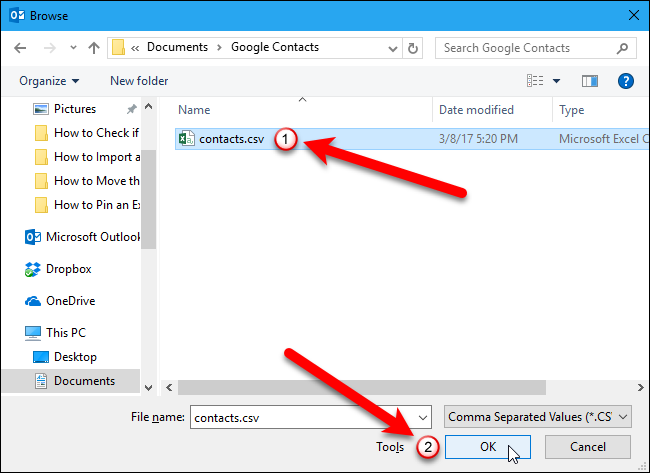
Under Options, decide whether or not you want duplicates to be imported. You can save yourself time later by selecting “Do not import duplicate items” now. Click the “Next” button.
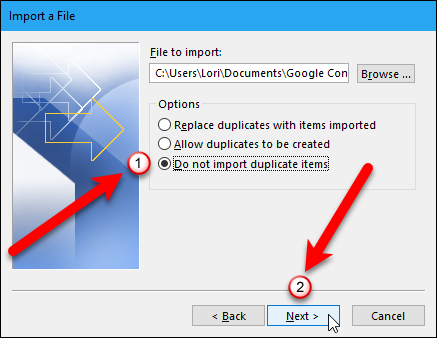
Select “Contacts” in the Select destination folder box under the email account where you want to save your contacts. Then, click the “Next” button.
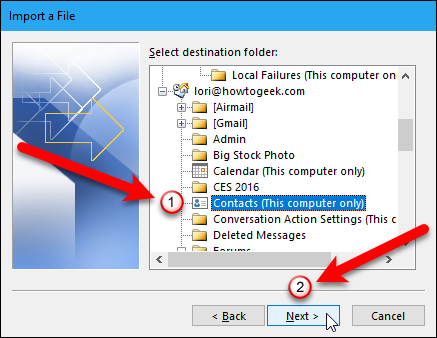
The last screen on the Import a File dialog box shows you what’s about to happen (“Import ‘Contacts’ from folder: Contacts”) and offers you the opportunity to map any custom fields you might have created in Gmail Contacts.
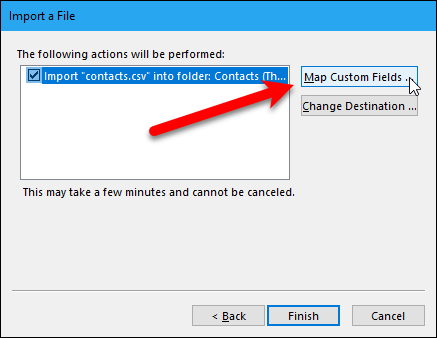
What does it mean to map custom fields? Simply, some of the fields in .csv file that came from Gmail might not match the destination address book you’re importing to, which means you’ll need to “map” them. As the dialog explains, you need to drag the value in the .csv file on the right, to the field in Outlook on the left that most closely resembles it.
When you’re done mapping fields, click the “OK” button.
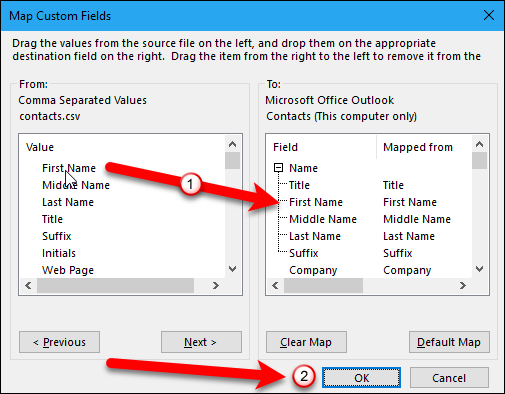
Now, click the “Finish” button to complete the import process.
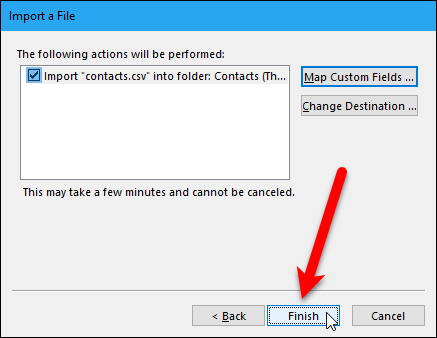
You can see your imported contacts by opening the “People” icon at the bottom of the left pane.
![]()
Your Gmail contacts are now available in Outlook.
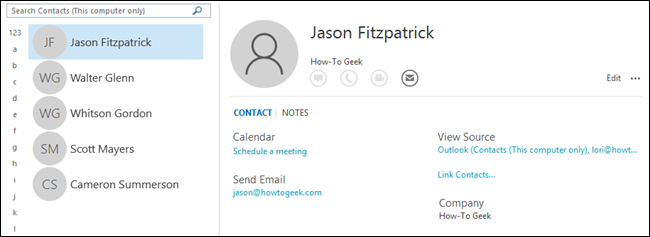
Now, you can go through and edit to your heart’s content, adding images, mailing addresses, secondary phone numbers, and any other bits of information you think are important and relevant.
How to Export Contacts from Outlook and Import Them into Gmail
If you have your contacts in Outlook and you want to transfer them into your Gmail account, open Outlook and click the “File” tab.
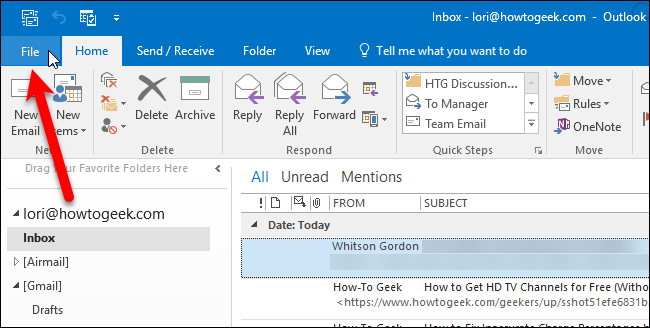
On the backstage screen, click “Open & Export” on the left and then click the “Import/Export” button.
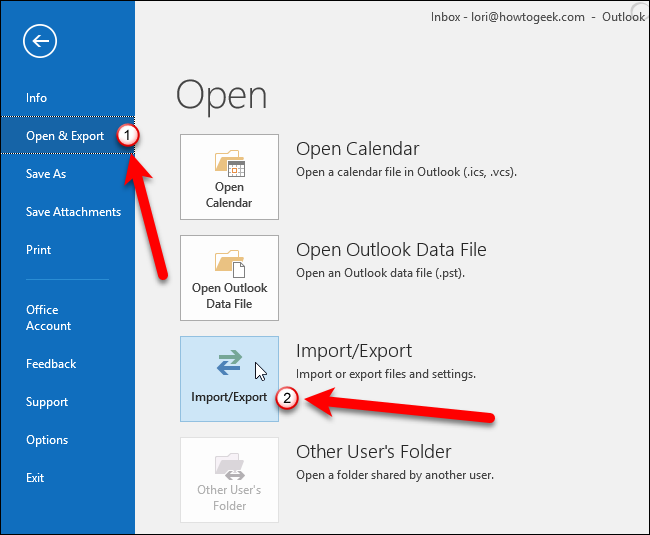
The Import and Export Wizard dialog box displays. Select “Export to a file” under Choose an action to perform and then click the “Next” button.
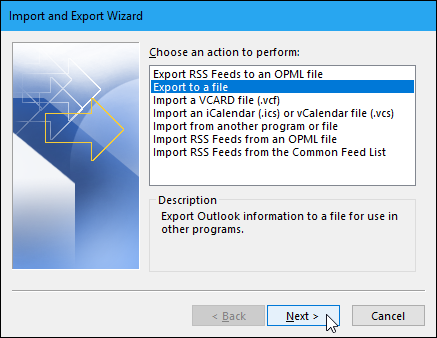
Select “Comma Separated Values” and click the “Next” button.
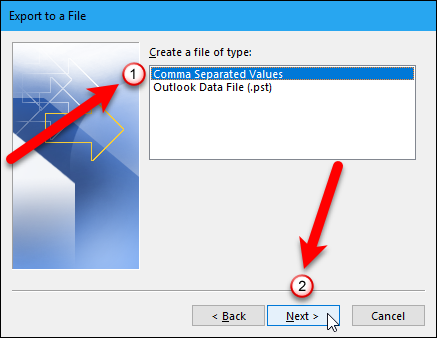
Select “Contacts” in the Select folder to export from box under the email account in which your contacts are located. Then, click the “Next” button.
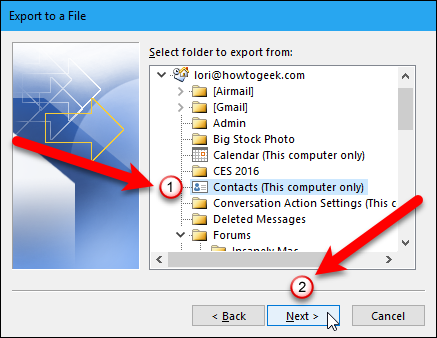
Now, we need to choose a location and specify a name for the exported file, so click the “Browse” button.
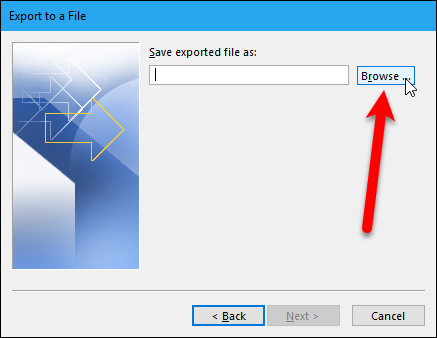
On the Browse dialog box, navigate to the folder where you want to save the .csv file. The default name of the file in the “File name” box is contacts.csv, but you can change this if you want. Click the “OK” button to select the file to import.
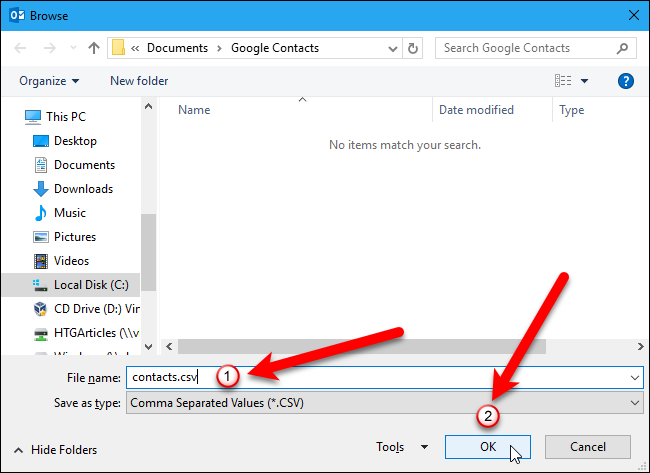
Click the “Next” button to continue.
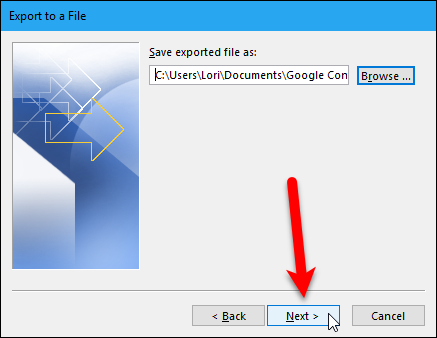
The last screen on the Export to a File dialog box shows you what’s about to happen (“Export ‘Contacts’ from folder: Contacts”) and offers you the opportunity to map any custom fields you might have created in Outlook.
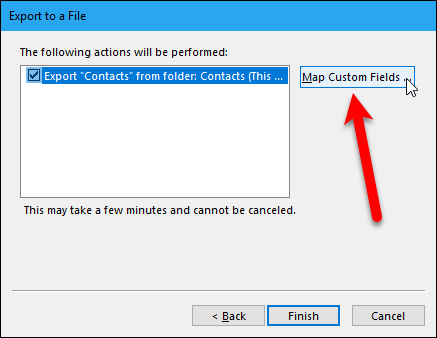
What does it mean to map custom fields? Simply, some of the fields in your Outlook address book might not match the destination you’re importing to in .csv file, which means you’ll need to “map” them. As the dialog explains, drag the Outlook value from the list on the right, to the field in the .csv file on the left that most closely resembles it. Chances are you probably won’t need to mess with this, but it’s good to know in case you import your Outlook contacts and end up with mismatched fields.
When you’re done mapping fields, click the “OK” button.
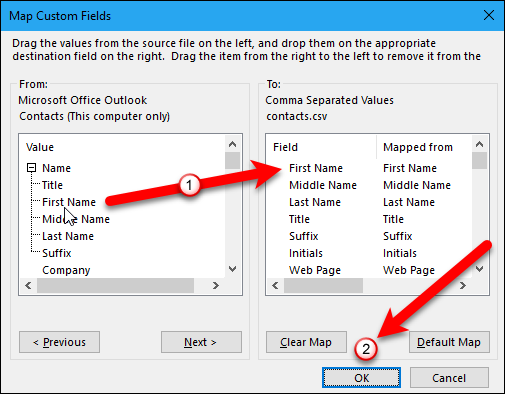
Click the “Finish” button to complete the export process.
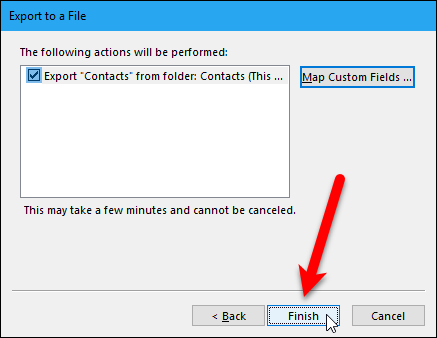
When the export is finished, you can open the exported .csv file in Excel and manipulate it you like, adding addresses, phone numbers, email addresses, and other information that will help round out your address book. While this is an optional step, it’s nice to be able to go through and make your contacts neat and consistent.
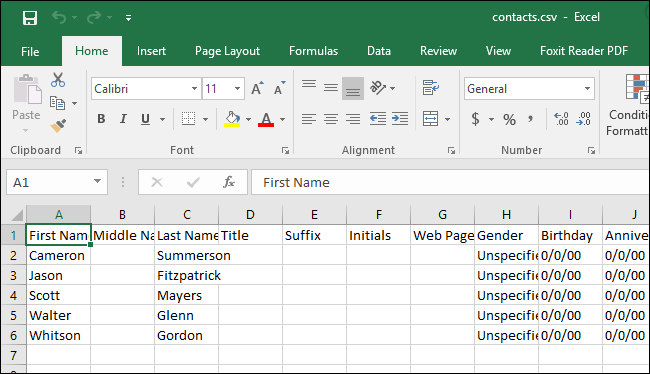
When you’re ready to import your contacts into Gmail, open a browser and log in to your account. Then, click on “Gmail” and select “Contacts” from the dropdown.
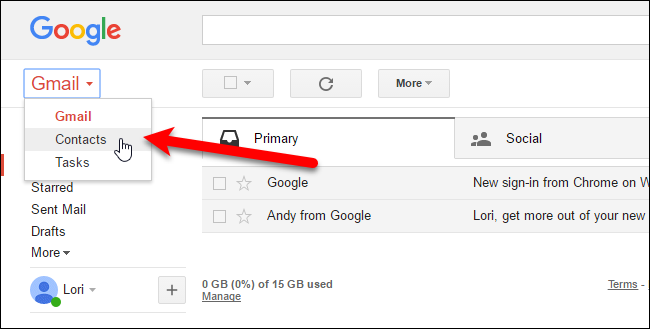
Google is redesigning Contacts and you can try out the Contacts preview (click on “Try Contacts preview” in the menu on the left when viewing contacts in the old version). However, the Contacts preview does not allow you to import contacts yet, so we have to revert to the old version to import our contacts. To do that, click “Go to the old version” at the bottom of the list of options on the left.
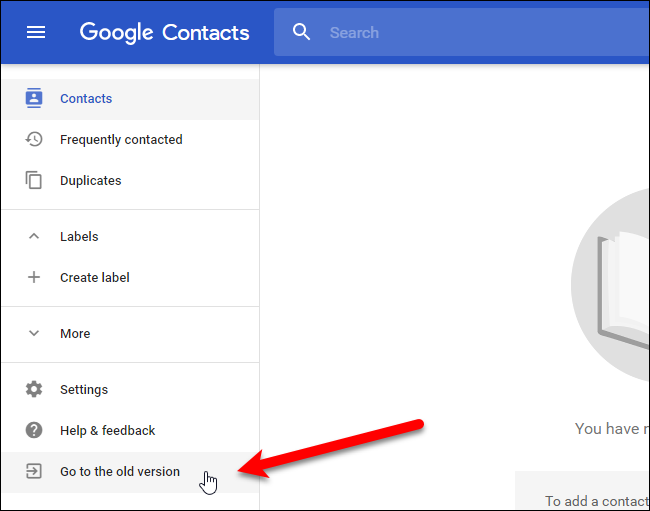
On the Contacts screen, click the “More” button and select “Import” from the dropdown.
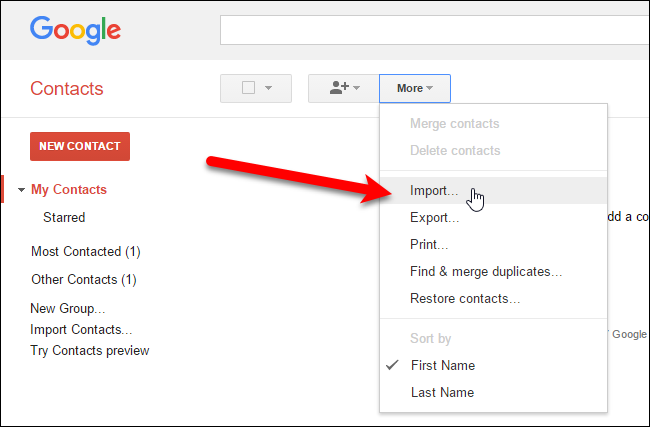
Click the “Choose File” button on the Import contacts dialog box.
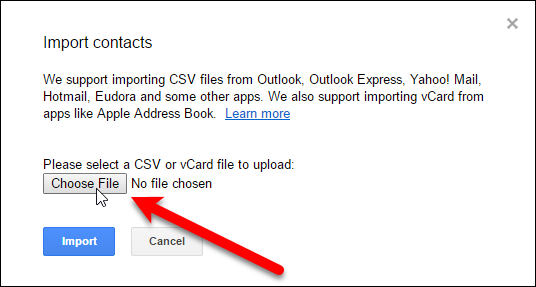
On the Open dialog box, navigate to the folder where you saved the .csv file from Outlook, select the file, and then click the “Open” button.
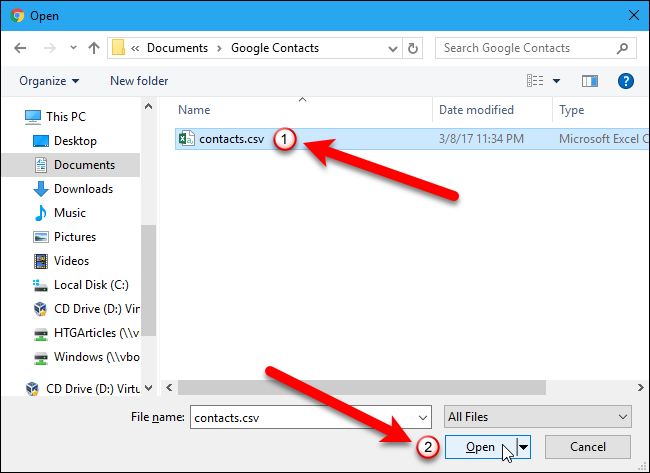
Click the “Import” button on the Import contacts dialog box to finish importing the contacts from the .csv file.
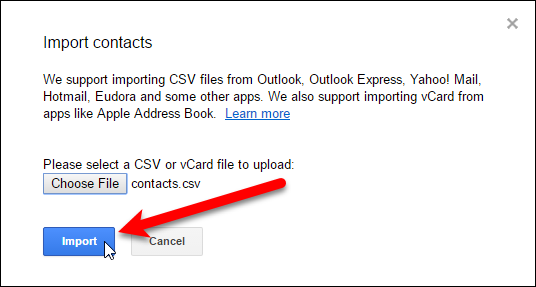
Your newly imported contacts won’t be merged into your main contacts list—at least not in Gmail—instead, they’ll get their own group.
NOTE: If you don’t see your contacts listed yet, refresh the web page.
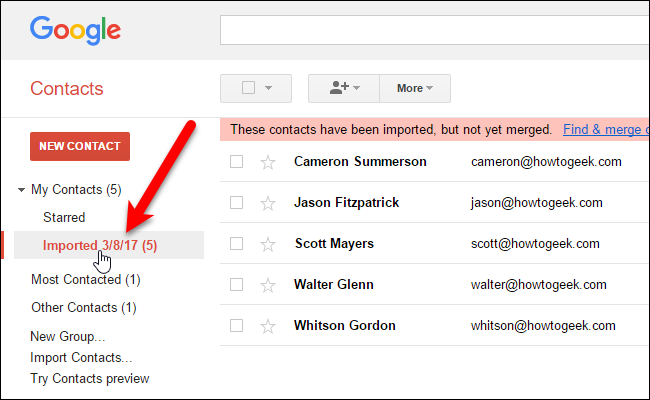
If you click on the group of imported contacts, you’ll be able to merge them and delete duplicates. It might take a little time to clean them all up, but if things are a total mess, then you can always remove your imported contacts, return to Outlook, and perform the process again, this time either using the map fields function or Excel to fix the problems.
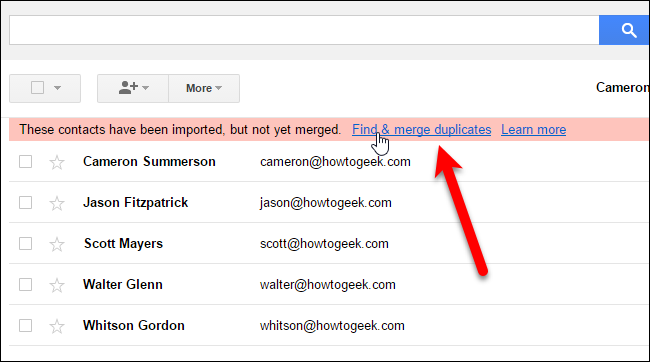
You now have an address book full of contacts that you can immediately start emailing. That said, this is a one-time deal, meaning that when you start making changes to the contacts in one email client or service, the other client or service won’t reflect the changes.
Also read:
- [New] 2024 Approved Ultimate 6 Contemporary Mojave Home Layouts
- [New] PureFocusErase Professionally Crafted Photo Editor
- [Updated] 2024 Approved Insights Into Crafting Responses to YouTube Comments
- [Updated] In 2024, Elevate Presents Prime Online Retailers for Personalized Wrapped Goodies
- 2024 Approved Uncover YouTube's Preview Disabling Secret
- Choosing Between the Nintendo Switch and Nintendo Switch OLED: A Comprehensive Guide | ZDNet
- Complete Guide & Download for AM4 Platform Drivers – Ryzen Edition
- Download Intel Iris Xe Graphics 655 Drivers for Windows 11
- Fixing Microsoft Store Issue Code 0X80073CF3 on Win11/11
- Free Dell USB-C to HDMI Cable & Adapter with Wireless Charging - Compatible with Win/Mac
- Guide: How to Update ASUS Motherboard Drivers in Windows
- How To Exit DFU Mode on Apple iPhone 12 mini? | Dr.fone
- How to Repair and Prevent ntfs.sys-Related Blue Screen Errors in Windows 11
- HP Deskjet Ink Advantage 3752E Printer Software Download – Latest Version
- Seamless Print Setup: Brother Printer Driver Software for MFC-L2700DW on Windows Systems
- Step-by-Step Guide: Updating Your Dell Laptop's E64^[Latitude](https://shop-links.co/link/?exclusive=1&publisher_slug=itechdaily19598&url=https://www.dell.com/en-au/shop/productdetail/laptops/latitude-13-5000/-laptop-laptop)
- Windows 7 Mouse Driver Download and Installation Guide - Errors Resolved
- Title: Comprehensive Guide: Effective Techniques for Importing/Exporting Contacts Between Microsoft Outlook & Google Mail
- Author: Charles
- Created at : 2024-12-01 09:44:29
- Updated at : 2024-12-05 21:41:39
- Link: https://win-amazing.techidaily.com/comprehensive-guide-effective-techniques-for-importingexporting-contacts-between-microsoft-outlook-and-google-mail/
- License: This work is licensed under CC BY-NC-SA 4.0.