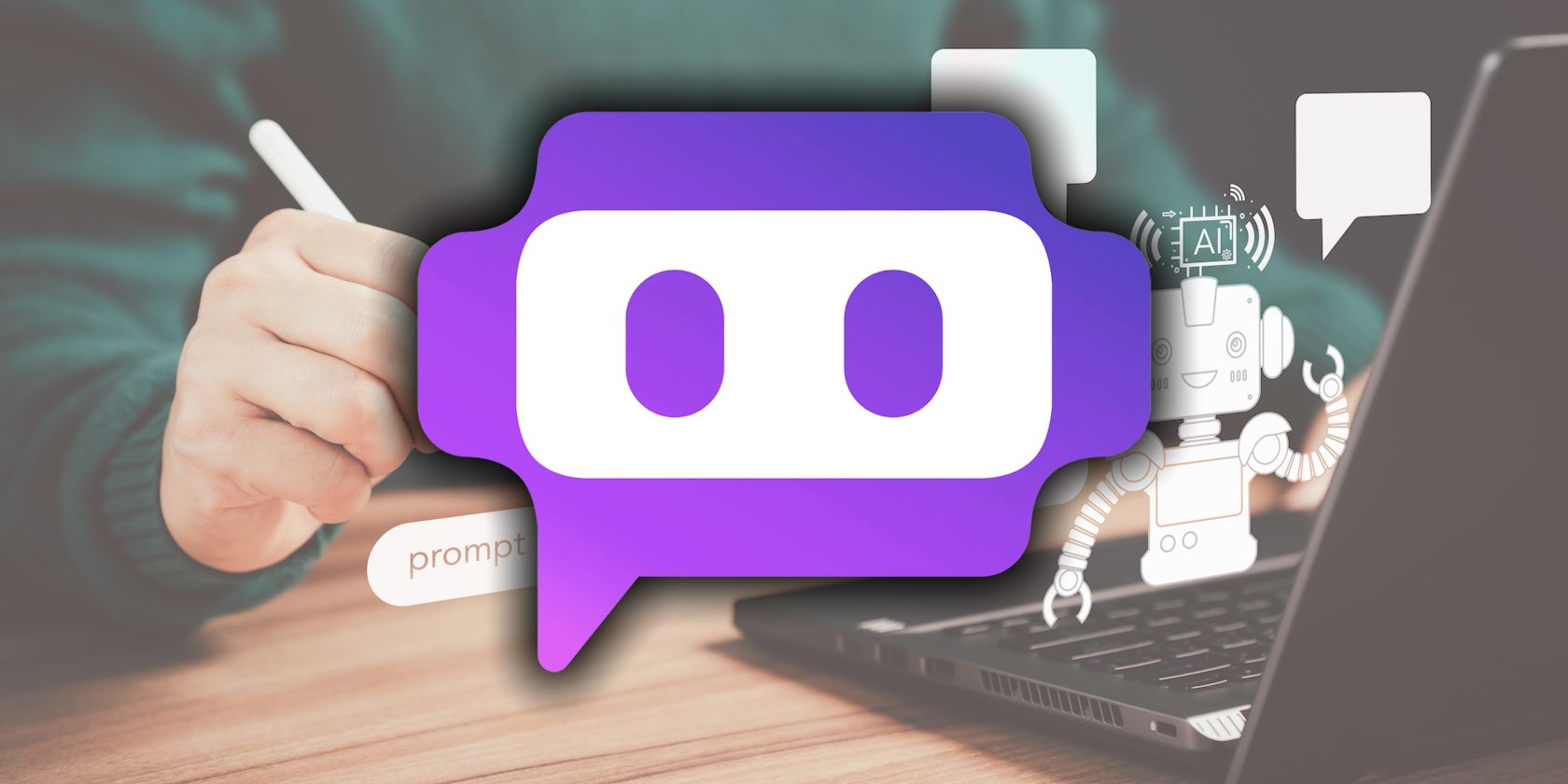
Easy Step-by-Step Tutorial: Downloading & Installing Ricoh Printer Drivers on Windows

Step-by-Step Instructions: Downloading & Installing SteelSeries Arctis 5 Audio Drivers Today

This surround sound RGB gaming headset Arctis 5 provides an immersive gaming experience, but sometimes it can bump into issues. And when they do, you can followthis troubleshooting guide to fix your mic issues, or you can update the Arctis 5 drivers directly.
How to update Actis 5 drivers
Actually, you don’t have to install the specific driver to make SteelSeries Arctis 5 work or be recognized successfully. It comes with a plug-and-play feature.
All you need to have is the generic USB audio driver and the onboard sound driver. Here’s how to do it:
You’ll need some computer skills and patience to update your drivers this way because you need to find exactly the right driver online, download it and install it step by step.
Option 2 – Automatically (Recommended)
This is the quickest and easiest option. It’s all done with just a couple of mouse clicks – easy even if you’re a computer newbie.
Option 1: Manually update the sound driver
- On your keyboard, press theWindows logo key andR at the same time to open the Run box.

- Expand theSound, video and game controllers . Then right-click the related devices, and selectUpdate driver .
- ClickSearch automatically for drivers .
- Windows will start searching for the latest drivers and install them for you.
Note: Windows Device Manager doesn’t always detect outdated drivers. Nor does it always give you the latest available version if you update a driver. (Learn why… )
If Windows Device Manager fails to find a new driver for you, you need to source the driver directly from the device manufacturer or use a tool like ours, called Driver Easy , to do it automatically.
Option 2: Automatically update all your device drivers
One of the most common causes of sound issues is an outdated or faulty sound driver. Your SteelSeries Artis 5 is no exception.
If you find the manual updating process tedious and time-consuming, you can do it update all your drivers with Driver Easy . It always gives you the latest available driver.
- Download and install Driver Easy.
- Run Driver Easy and click Scan Now button. Driver Easy will then scan your computer and detect any problem drivers.

- Click theUpdate button next to your sound device or your Arctis 5 to download the latest and correct driver for it.

Or you can also click theUpdate All button at the bottom right to automatically update all outdated or missing drivers on your computer. (This requires the Pro version — you will have full tech support and a 30-day money-back guarantee.) - Restart your computer for the changes to take effect.
The Pro version of Driver Easy comes with full technical support.
If you need assistance, please contact Driver Easy’s support team at [email protected] .
Still have audio issues?
In rare cases, updating your drivers won’t get your problem solved. If unfortunately, updating the SteelSeries Actis 5 drivers didn’t help, you can try the following troubleshooting steps:
Set your Arctis 5 as the default
Make sure you have set your SteelSeries Arctis 5 as the default output/input device. Also, selectSet as Default Communications Device .
Make sure you’ve set it up correctly
FollowSteelSeries Actis 5 setup guide to make sure you’ve done it right. Using the rear ports directly on your motherboard instead of any HUB ports or external hubs will ensure your drivers load correctly, and that the device receives adequate power.
Have the latest version of SteelSeries Engine installed
In-app updates are supported so you will be prompted to update directly through the Engine. But if this doesn’t do the trick, you can uninstall the SteelSeries Engine, and downloadthe latest SteelSeries Engine .
Disable audio enhancements
- In the bottom right corner, right-click the Volume icon, and selectSounds .
- Under thePlayback tab, right-click your headphone, and selectProperties .
- Switch to theEnhancements tab, check theDisable all enhancements option, and clickOK to apply.
Select different formats
If you’re still unable to get anything, try selecting a different input/output format in theProperties >Advanced window (use the headset steps above).
That’s it — hopefully, this post helped you solve the SteelSeries Actis 5 driver issues. Feel free to leave us a comment if you want to share your own experience of troubleshooting.
Also read:
- [Updated] The Social Network Savant’s Secret for Downloading Chats for 2024
- Complete Guide and Free Downloads for Epson ET-2750 Drivers on Windows Devices
- Complete User-Friendly Tutorial: Update Your Microsoft Drivers for Windows Operating Systems (Windows 10/8/7)
- Easy Guide to Downloading Logitech K400 Plus Peripheral Drivers for Optimal Performance.
- Easy Methods for Fresh Webcam Driver Installation in Windows 11
- Expert Tips for Repairing Your SteelSeries Arctis 5 Headset's Broken Microphone (NO MORE SORRY)
- Freshly Updated Gigabyte Ethernet Driver Pack Available for Download
- Get Your NVIDIA RTX 1080 Display Drivers on Windows 11 – Download Instructions
- Immaculate Image Freezing Your Desktop View
- In 2024, Easy Ways to Manage Your Vivo Y100i Power 5G Location Settings | Dr.fone
- In 2024, How To Fix Apple ID Verification Code Not Working From Apple iPhone 14 Pro Max
- Simple and Effective Ways to Change Your Country on YouTube App Of your Nokia 105 Classic | Dr.fone
- Ultimate Strategy: Batch Convert HEIC Files to JPEG in Windows 11
- Title: Easy Step-by-Step Tutorial: Downloading & Installing Ricoh Printer Drivers on Windows
- Author: Charles
- Created at : 2024-10-30 21:55:25
- Updated at : 2024-11-07 02:51:15
- Link: https://win-amazing.techidaily.com/easy-step-by-step-tutorial-downloading-and-installing-ricoh-printer-drivers-on-windows/
- License: This work is licensed under CC BY-NC-SA 4.0.


