
Easy Techniques to Quickly Total Column Values Using Microsoft Excel Tools

Easy Techniques to Quickly Total Column Values Using Microsoft Excel Tools
Quick Links
- Ways to Sum a Column’s Values in Excel
- View Your Column’s Sum in Excel’s Status Bar
- Sum Your Column’s Values Using Excel’s AutoSum Feature
- Sum a Column’s Values With Excel’s SUM Function
Microsoft Excel offers multiple ways to sum the values of a specific column . You can use the status bar, AutoSum, and the SUM function to add up the values in your column. Here’s how to use them.
Related: How to Add Numbers in Microsoft Excel
Ways to Sum a Column’s Values in Excel
One way to sum a column is to use Excel’s status bar . If you only want to see the sum and you don’t want to display it anywhere in your spreadsheet, use this method.
The second method is to use AutoSum, an Excel feature that automatically adds the SUM function with its required arguments to your selected cell.
Lastly, you can use the popular SUM function to sum an entire column or specific rows or ranges in it.
View Your Column’s Sum in Excel’s Status Bar
To only view the sum of your column, then first, launch your spreadsheet with Microsoft Excel.
In your spreadsheet, select the cells in your column for which you want to see the sum. To select your entire column, then at the top of your column, click the column letter.
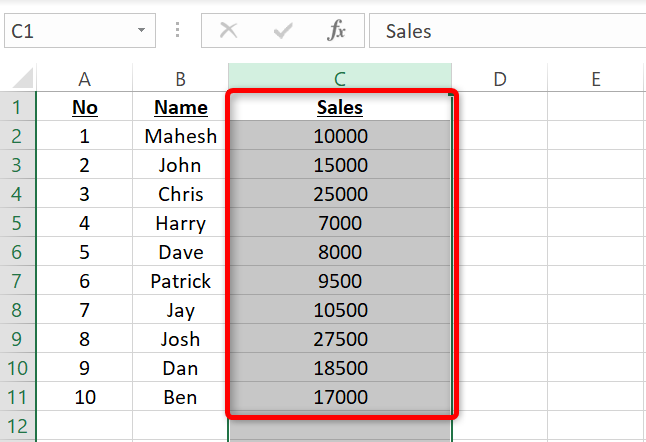
In Excel’s bottom bar, next to “Sum,” you’ll see the calculated sum of your selected cells.

Additionally, the status bar displays the count as well as the average of your chosen cells.
Related: How to Copy Values From the Status Bar in Microsoft Excel
Sum Your Column’s Values Using Excel’s AutoSum Feature
To get the sum of the contiguous cells of your column, utilize Excel’s built-in AutoSum feature. With this method, you select the cell at the bottom of your column values and access the feature, and then it fills in the SUM function with the necessary arguments for you.
To use it, first, open your spreadsheet and click the cell in which you want to get the result. The feature will add up all the values above the selected cell.
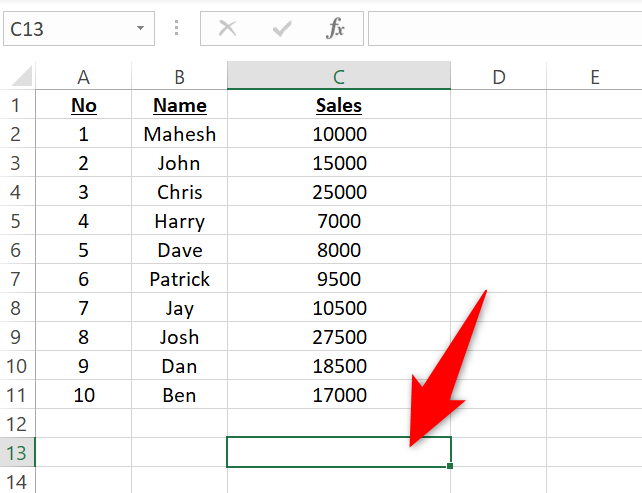
While your cell is selected, in Excel’s “Home” tab at the top, select the “AutoSum” option
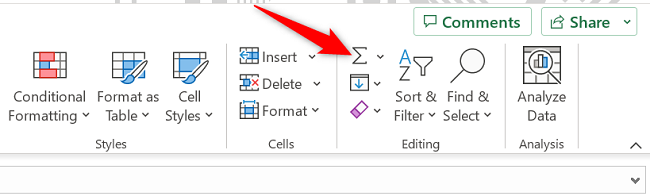
In your chosen cell, AutoSum has filled the SUM function with your data range. If this looks good, press Enter.

You’ll see the result of the SUM function in your cell.

And you’re all set.
Sum a Column’s Values With Excel’s SUM Function
Excel’s SUM function is widely used to add up the values in your spreadsheets. You can use this function to add up specific cells, data ranges, and even an entire column. This is the same thing that AutoSum does, but we’re going to show you how to type it in manually and modify it to narrow the selection.
To do that, first, launch your spreadsheet with Microsoft Excel and click the cell where you want to see the result.
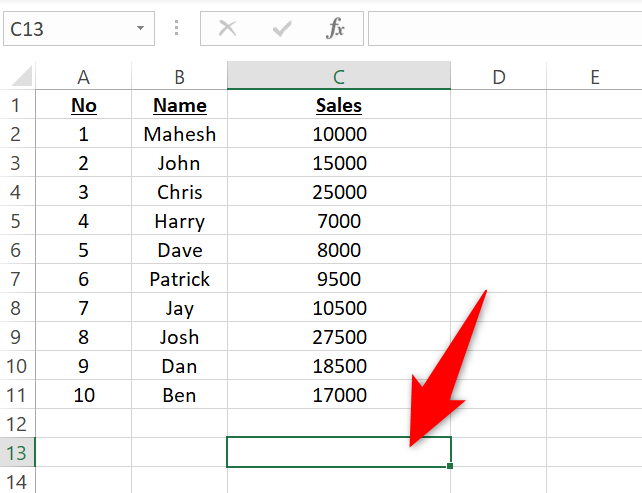
In your selected cell, type the following function and press Enter. In this function, replace
`C2:C22`
with the range where your data is located. If you enter the function as is, it’ll add up all the numbers from the
`C2`
until the
`C11`
rows.
=SUM(C2:C11)
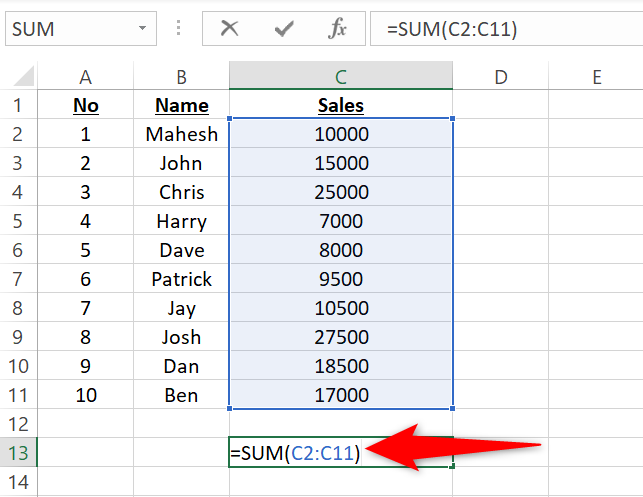
To count values from specific column cells, add your cells in the SUM function separated by a comma as follows:
=SUM(C2,C5,C8)
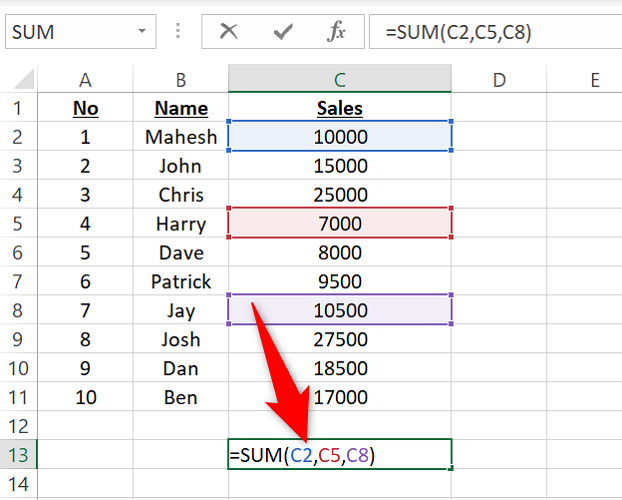
To add a range and specific cells, use the SUM function as follows:
=SUM(C2:C5,C8,C10)

To sum an entire column, use the column letter in the SUM function’s argument as follows. You’ll want to use this function in a cell that’s in a different column.
=SUM(C:C)
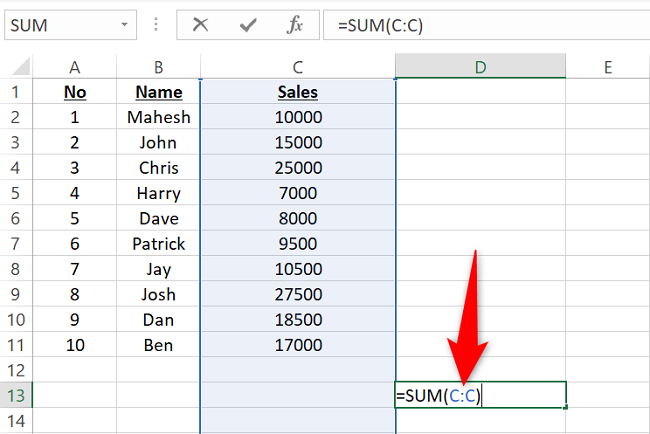
You’ll see all the rows added up in your selected cell.
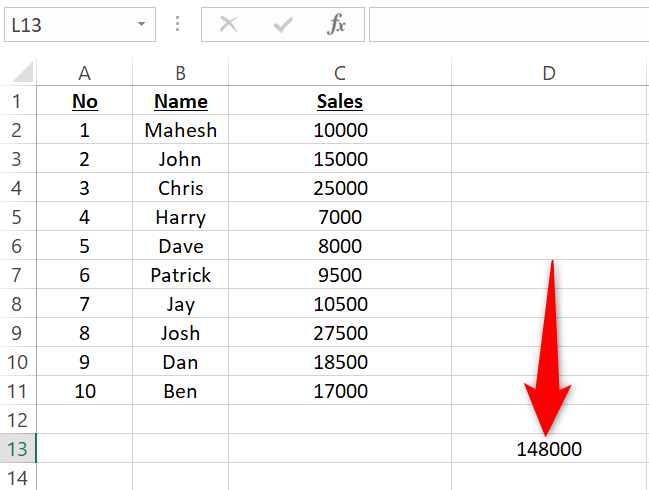
As you can see, adding up numbers from your columns in Microsoft Excel is as easy as using a built-in feature or manually entering the SUM function. We hope our guide helps you out.
Do you want to calculate the sum of squares in Excel ? If so, there’s a way to do that.
Related: How to Calculate the Sum of Squares in Excel
Also read:
- [New] Easy-to-Use Zoom Camera for Instant Sharing for 2024
- [Updated] 2024 Approved Swift Solutions Moving iPhone Pictures & Videos
- [Updated] LG VR 360 Review A New Dimension of Gaming for 2024
- [Updated] Minute Video Crafters for 2024
- 2024 Approved Master Quick Red-Eye Correction in iPhone Photos for FREE
- AMD RX 6800 XT: Install the Most Recent Graphics Card Drivers for Windows Users (11/10/8/7)
- Download & Install the Latest Epson XP-420 Printer Drivers
- Download & Install the Latest HP LaserJet Pro M404n Printer Drivers
- Easy Guide to Fixing HP's Beat Audio Drivers for Windows 11, 8 & 7 - No More Headaches!
- How to Fix Continuous Crashing Issues in the Discord Platform
- How to Rescue Lost Messages from Asus ROG Phone 7 Ultimate
- In 2024, Game On DJI's New Contenders – Mavic Air Vs. Spark in Combat
- Latest Windows Compatible Bluetooth Dongle Driver Installation Steps
- Optimized Graphics for Gamers – Secure the Newest NVIDIA GeForce Drivers for Windows Users
- Radeon RX 470 Graphics Cards Driver Download & Updates Easily
- Understanding the Dynamics of Spotify Advertising for 2024
- Updated MPOW Drivers for Seamless Bluetooth on Windows Systems – Get Yours Here
- Upgrade Your Audio Experience on Windows with the New Dolby Drivers Downloads!
- Won't You Hear Me Now: Resolving the No-Sound Dilemma on Windows 11 & Windows 10 with AirPods
- Title: Easy Techniques to Quickly Total Column Values Using Microsoft Excel Tools
- Author: Charles
- Created at : 2024-11-29 05:57:32
- Updated at : 2024-12-05 20:14:38
- Link: https://win-amazing.techidaily.com/easy-techniques-to-quickly-total-column-values-using-microsoft-excel-tools/
- License: This work is licensed under CC BY-NC-SA 4.0.