
Expert Tips for Turning On Excel Macros: A Comprehensive Walkthrough

Expert Tips for Turning On Excel Macros: A Comprehensive Walkthrough
Quick Links
- Be Smart When Enabling Macros
- How to Turn On Macros for a Specific Excel Spreadsheet
- How to Enable Macros for All Excel Spreadsheets
Using Microsoft Excel macros, you can run a prerecorded set of steps to automate many of your repetitive tasks. You’ll have to turn on the feature before you can use it. We’ll show you how to activate macros on a per-spreadsheet basis as well as for all spreadsheets in Excel.
Be Smart When Enabling Macros
Enabling macros is not always safe and you should only use them when you’re sure of the source of your spreadsheets. Good macros save you time by automating your tasks, but there are bad macros that can harm your machine.
Related: Macros Explained: Why Microsoft Office Files Can Be Dangerous
For example, if you’ve got your spreadsheet from an unknown source, you shouldn’t trust it to run any macros as you aren’t sure what it will end up doing. However, if you know the sender and you trust them, then it should be okay to allow your spreadsheets to execute macros.
How to Turn On Macros for a Specific Excel Spreadsheet
To enable macros in a specific spreadsheet and not all spreadsheets, then first, open your spreadsheet with Microsoft Excel.
When your macro-enabled spreadsheet opens, Excel will display a message at the top of the spreadsheet content. To allow this file to run macros, then next to the message, click “Enable Content.”
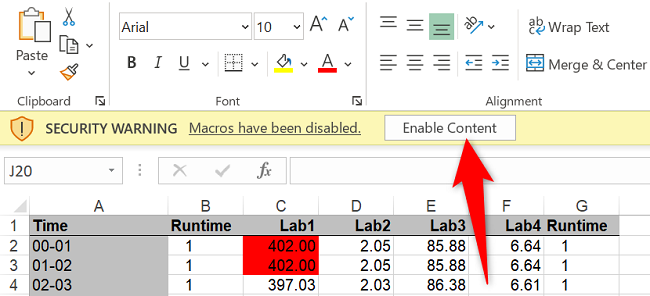
Excel will allow the current file to execute its macros, and you’re all set.
Related: How to Disable the Security Warning Message Bar in Microsoft Office Programs
How to Enable Macros for All Excel Spreadsheets
It’s not recommended to activate macros for all your spreadsheets, but if you’re sure you’ll only open safe and trusted files, then you can turn on the option as follows.
Activate Macros in Excel on Windows
If you’re a Windows user, first, launch Microsoft Excel on your PC.
In Excel’s left sidebar, click “Options.” If you’re on a spreadsheet screen, then choose File > Options instead.
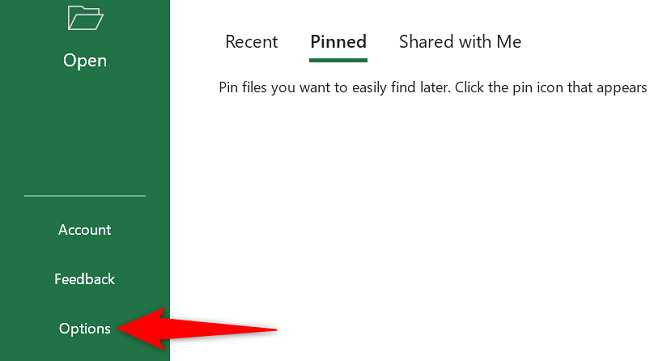
On the “Excel Options” window, in the left sidebar, click “Trust Center.”
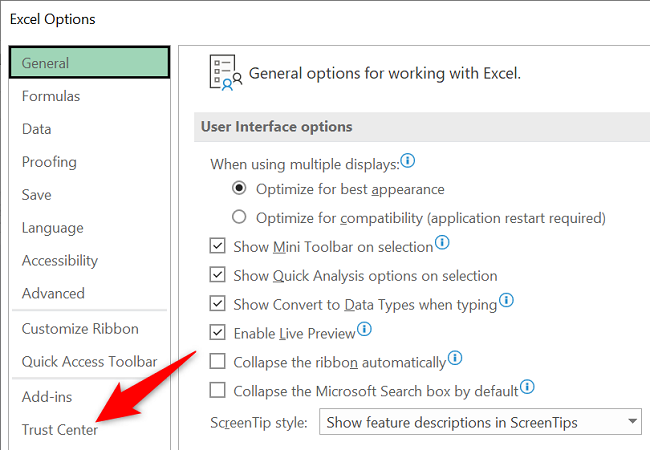
On the right pane, click the “Trust Center Settings” button.
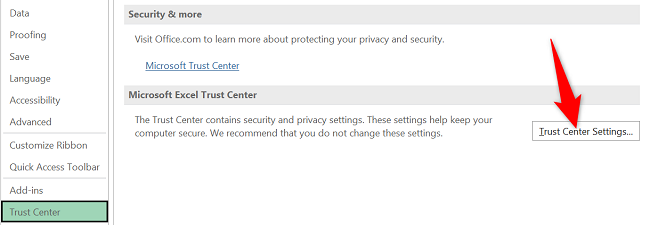
You’ll see a “Trust Center” window. In the left sidebar of this window, click “Macro Settings.”

On the right pane, activate the “Enable VBA Macros (Not Recommended; Potentially Dangerous Code Can Run)” option. Then select “OK” at the bottom.
In the future, to disable macros for all spreadsheets, select an appropriate option on this screen.
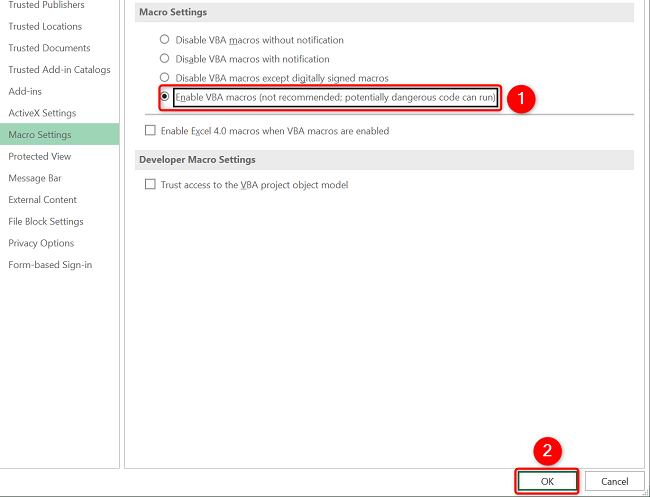
Select “OK” at the bottom of the “Excel Options” window.
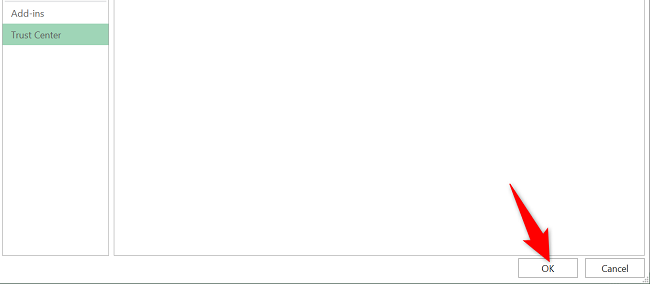
And that’s it. Excel will now allow any spreadsheet to run macros.
Activate Macros in Excel on Mac
To turn on Excel macros on your Mac, first, launch the Excel app.
In Excel, click Excel > Preferences > Security & Privacy. Then, turn on the “Enable All Macros (Not Recommended; Potentially Dangerous Code Can Run)” option.
You’re done.
And that’s how you allow your spreadsheets to run codes and automate your tedious tasks.
If you’d like to learn more about Excel macros , then check out our dedicated guide on the topic. It will walk you through the process of creating a macro with an example.
Related: Learn How to Use Excel Macros to Automate Tedious Tasks
Also read:
- [New] 2024 Approved The Ultimate Bandicam Reference – Unpacking 2023 Features
- [New] The Essential Guide to Apple's iPhone Camera Evolution in iOS 11
- [Updated] 2024 Approved Streamline Your Video Capture with MacBook Cam Settings
- [Updated] 2024 Approved Ultimate List 12 Great Sources for No-Cost Image Shots
- [Updated] Initiate Insight An Entryway Guide to Online Product Critique Channels
- Essential Guide: Downloading and Installing MSI's Latest Bluetooth Drivers for Win 11/Win 10 PCs
- Free and Secure Installation of Corsair Keyboard Drivers on Windows
- Get Instant Setup: Free Targus Docking Station Driver Download
- How to Fix Corrupt video files of Xiaomi Redmi Note 12 4G using Video Repair Utility?
- Improve Visuals and Performance in Games: Update Your NVIDIA RTX #2080 Ti Driver Today
- Installing ZexMTE Bluetooth Adapter Software: Compatible with Windows Operating Systems
- Seamless Compatibility: HP OfficeJet Pro Er 6968 Drivers for All Operating Systems
- Title: Expert Tips for Turning On Excel Macros: A Comprehensive Walkthrough
- Author: Charles
- Created at : 2024-12-04 14:24:40
- Updated at : 2024-12-06 07:28:22
- Link: https://win-amazing.techidaily.com/expert-tips-for-turning-on-excel-macros-a-comprehensive-walkthrough/
- License: This work is licensed under CC BY-NC-SA 4.0.