
Mastering Date Manipulation in Excel: Techniques for Adding Months to Any Given Date

Mastering Date Manipulation in Excel: Techniques for Adding Months to Any Given Date
Quick Links
Want to see what date it will be after a certain number of months have passed? Using Microsoft Excel’s
`EDATE`
function, you can add (or subtract) months to a specific date in your spreadsheets . Here’s how to use it.
Related: 13 Microsoft Excel Date and Time Functions You Should Know
How the EDATE Function Works
In Excel’s
`EDATE`
function, you specify the date (source date) to which you want to add months and the number of months to add. Excel then calculates the resulting date and displays it in your selected cell.
To subtract months from a date, enter a negative month number. For example, to remove 3 months from a date, enter
`-3`
(minus three) instead of just
`3`
.
Add Months to a Date in Excel
To start the month addition process, open your spreadsheet with Microsoft Excel.
In your spreadsheet, select the cell in which you want to see the resulting date.
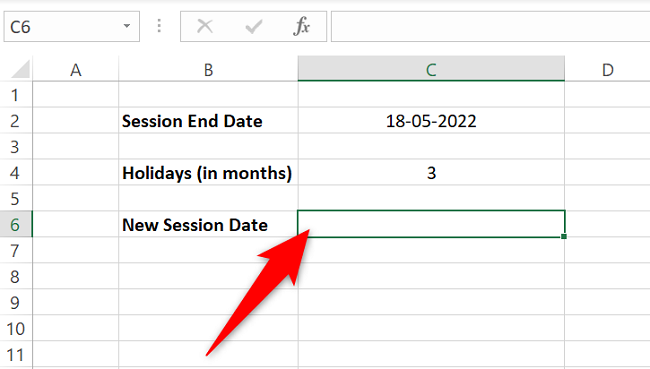
In your selected cell, type the following function and press Enter. In this function, replace
`C2`
with the cell containing your source date and
`C4`
with the cell having the number of months to add.
Just a reminder to use the “-“ (minus) sign before the number of months if you want to subtract months from your date.
=EDATE(C2,C4)
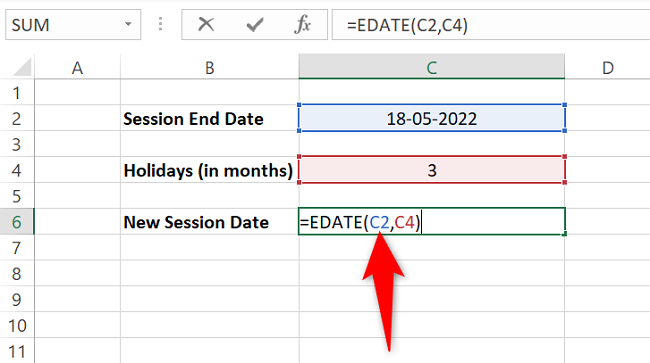
In your selected cell, you’ll see the date that occurs after adding your specified number of months.
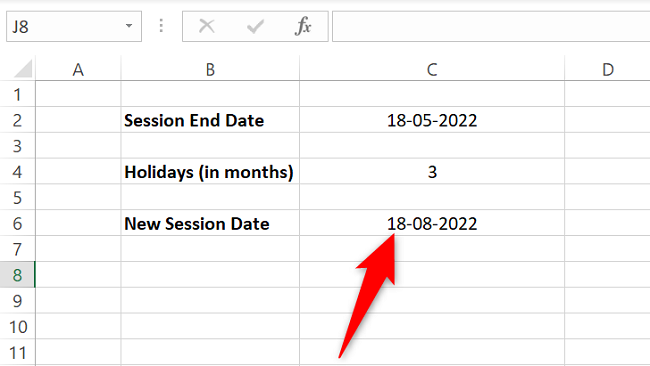
If you see a string of numbers instead of the resulting date, that means your cell isn’t using the date format . To fix that, in Excel’s ribbon at the top, click the “Home” tab. Then, in the “Number” section, click the drop-down menu and choose “Short Date.”
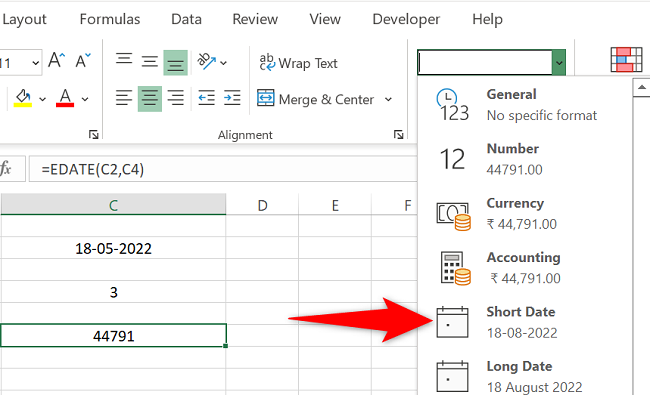
You’re all set.
And that’s how you know what date it will be after you add a specific number of months to the source date. Very useful!
Did you know you can also add days instead of months to your dates ? Check out our guide to learn how to do that.
Related: How to Add or Subtract Dates in Microsoft Excel
Also read:
- [New] In 2024, Aerial Photography Revolution with Mavic Pro
- [New] Showcase Excellence with These Essential Thumbnail Fonts for 2024
- [New] The Fundamentals of Color Grading Using LUTs in AE
- 2024 Approved Exploring Boundaries Sharing 360 Photos From Mobile Devices
- Dell's Latest Firmware Update: Enhancing Your Smart Media Bus Controller
- DVDコンテンツをiPadに移行して安全に表示する手順
- Easy Installation of HP LaserJet Pro M428fdw Drivers on PCs with Windows Operating Systems (Windows 11, 10 & 7)
- Get the Latest Broadcom Bluetooth Drivers for Windows Operating Systems (Windows 10, 8, and 7)
- How to Repair Corrupted Files on Windows 10 with the Power of SFC and DISM Utilities
- In 2024, From Capture to Curve An Insider Look at Editing and Sharing 360° Videos on YouTube
- In 2024, How To Unlock a Samsung Galaxy A54 5G Easily?
- Installing the Most Recent Drivers for Your Intel AX210 Network Card
- Optimal Zero Dollar Valorant Sound Manipulator Alert
- Ultimate Fixes: Overcoming Ralink RT3290 Driver Challenges in Windows OS
- Update Your Sound Card Drivers with the Newest M-Audio Fast Track for Win11/Win7/Win8&8.1 – Free Downloads Available
- Upgrade Your PC's Connectivity: Step-by-Step Guide to Updating USB 3.0 Ethernet Adapter Drivers for Windows
- Title: Mastering Date Manipulation in Excel: Techniques for Adding Months to Any Given Date
- Author: Charles
- Created at : 2024-12-04 13:25:14
- Updated at : 2024-12-06 10:22:51
- Link: https://win-amazing.techidaily.com/mastering-date-manipulation-in-excel-techniques-for-adding-months-to-any-given-date/
- License: This work is licensed under CC BY-NC-SA 4.0.