
Mastering Microsoft Excel's Analytical Tools: A Step-by-Step Guide

Mastering Microsoft Excel’s Analytical Tools: A Step-by-Step Guide
Quick Links
One of the most common tasks people perform aside from adding data to a spreadsheet is analyzing it. But did you know that Microsoft Excel has a built-in feature specifically for this? It’s called Analyze Data, and it can help you see trends, patterns, rankings, and more.
Analyze Data was renamed from a previous feature called Ideas. It’s available to Microsoft 365 subscribers on Windows, Mac, and the web.
Open Analyze Data in Excel
Assuming that you have some data prepared that you’d like to analyze, you can open the tool quite easily. Select a spreadsheet, head to the Home tab, and click “Analyze Data” toward the right side of the ribbon.
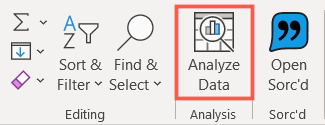
This will open a nifty task pane on the right side with visuals, options, and other ways to analyze your data.
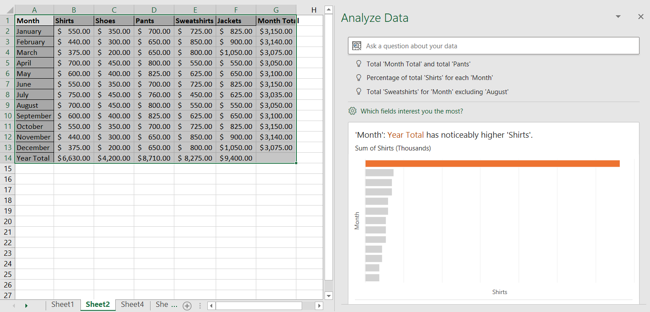
Analyze Data Options
Now, you’re one step ahead toward some valuable data analysis in Excel. Here are the options that you have using the tool.
Ask a Question
Starting from the top of the Analyze Data task pane, you can begin with a natural language question, and you’ll see a couple of ideas right below the question box that can help.
Depending on the type of data that you’re using, you can type in things like, “How many shirts sales in January,” “What are shoes and pants total sales,” or “Total jackets excluding December.”
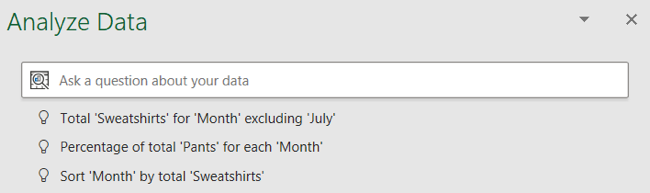
Along with the ideas at the top, you can also see suggestions by clicking in the question box. This provides a drop-down list of recommended questions. You’ll also see any recent questions that you’ve asked to quickly revisit them if you’d like.
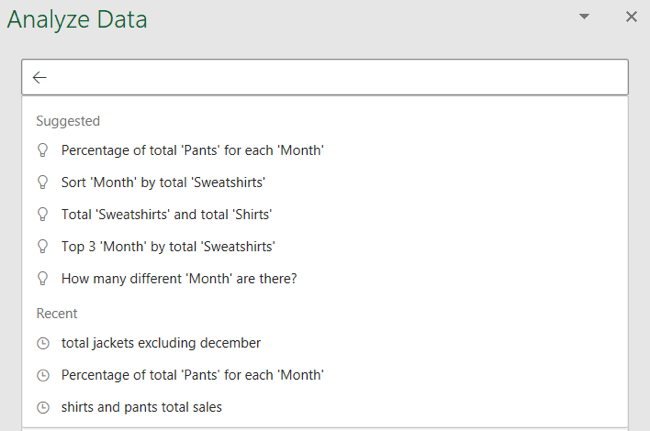
Answers to your questions or results from suggestions you pick display directly beneath.
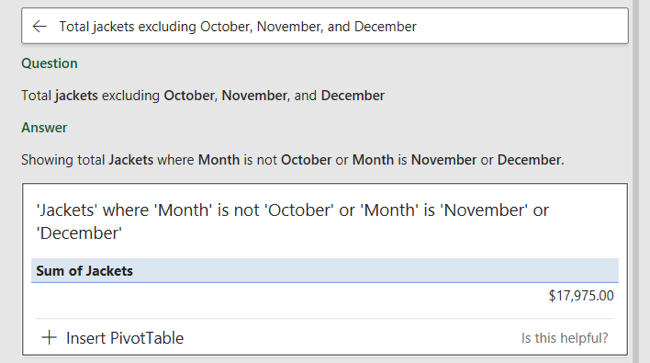
Select Your Fields of Interest
Below the question area of the task pane is a link for Which Fields Interest You the Most? If you want to narrow down the data that you’re analyzing, you can do so by clicking this.
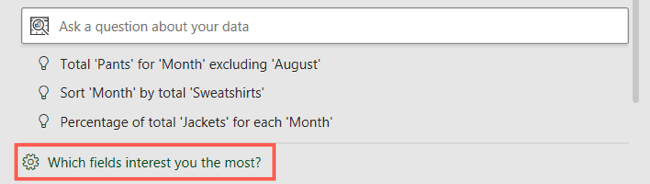
You’ll then see the fields for your data and their summarized values. Use the check boxes on the left side to select the fields that you want to analyze. The values on the right are populated automatically in categories for Not a Value, Sum, and Average. If you need to adjust one, you can.
Click “Update” when you finish.
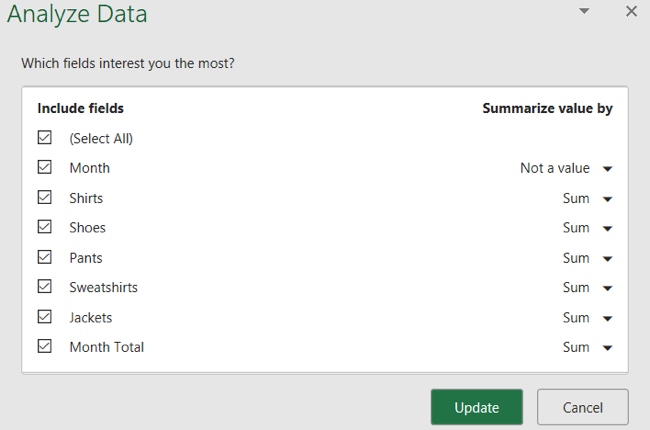
You can then review the results of the data analysis for the fields that you selected.
View the Analysis Results
The remainder of the Analyze Data task pane is filled with various types of visuals based on your specific data. You might see things like a bar chart where certain fields stand out, a table comparing two items, a pie chart with totals, or a column chart showing the frequency of an item.
You’ll only see a few visuals, but if you scroll to the bottom of the sidebar, you should see how many additional results there are. Click “Show All X Results” to view the remaining visuals.
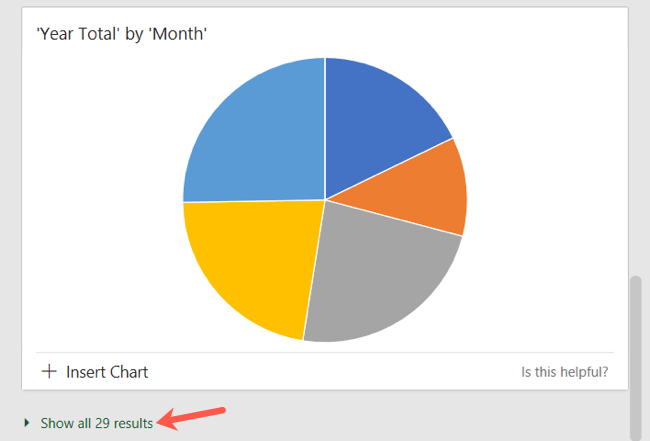
Aside from giving you quick and easy ways to analyze your data, these results also give you tools. On the bottom left of one, you can click to insert a PivotTable , PivotChart, or Chart.
Related: How to Use Pivot Tables to Analyze Excel Data
This will pop that item right onto a copy of your spreadsheet in a new tab. These sheets will be named Suggestion 1, Suggestion 2, and so on.
So not only does this save you from having to manually create these items yourself, but it also doesn’t disturb your current sheet or the data in it.
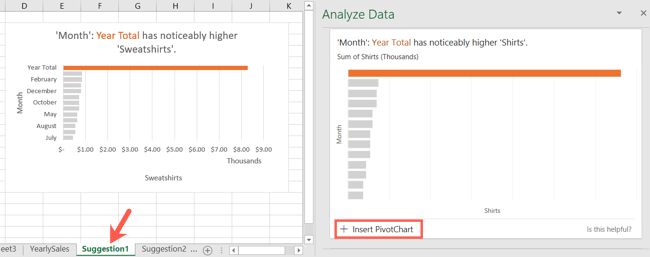
Making Changes to Your Data or Sheet
If you make changes to your spreadsheet with Analyze Data open, the task pane won’t update automatically. Simply close the task pane using the X on the top right and then click “Analyze Data” on the ribbon in the Home tab to reopen it.
After you close and reopen the Analyze Data task pane, any recent questions you’ve asked will not display in the drop-down list.
Get a jumpstart from Microsoft when analyzing your data in Excel. This feature not only shows you quick summaries and patterns, but also helps you create tools to use in your spreadsheet.
Related: How to Use Excel’s “Quick Analysis” to Visualize Data
Also read:
- [New] 2024 Approved GoPro Hero5 Black Showdown with Hero4 Silver
- [Updated] Enhance Your Feed Editing Tall Videos with FCPX Expertise
- [Updated] In 2024, Top Fullscreen Capturing Software, PC/Mac Edition
- [Updated] Ultimate Screen Selections for Immersive Xbox Series X Gaming
- 2024 Approved Navigating File Transfer How to Save IGTV Videos on Windows/Mac OS
- 2024 Approved Speedy Precision The Leading Video Control Software
- Essential MSI B35n Tomahawk GPU and Motherboard Drivers for Win 10/7
- Guide: Seamless Update of ScanSnap iX500 Drivers on Your Windows Computer
- In 2024, Cyber-Profile Pixelation Crafting a Playful Look
- In 2024, Pioneering MacStreaming Avoiding Common Pitfalls in Mixer
- Ultimate Drivers' Guide: Mastering the Art of Using Seagate Backup Plus [Year 2024 Edition]
- Verzerrungsbehebung Von DVD-Videos Mit HandBrake Unter Windows 11: Professionelle Schritt-Für-Schritt-Anleitung
- Walkthrough for Enhancing Performance: Intel Centrino Wireless N 1030 Card Software Update
- Title: Mastering Microsoft Excel's Analytical Tools: A Step-by-Step Guide
- Author: Charles
- Created at : 2024-12-03 01:55:40
- Updated at : 2024-12-06 01:17:40
- Link: https://win-amazing.techidaily.com/mastering-microsoft-excels-analytical-tools-a-step-by-step-guide/
- License: This work is licensed under CC BY-NC-SA 4.0.