
Maximizing Cloud-Based Excel Functionality: A Guide to Improving Web Application Formulas and Data Analysis

Maximizing Cloud-Based Excel Functionality: A Guide to Improving Web Application Formulas and Data Analysis
Quick Links
Key Takeaways
In Microsoft Excel on the web, click the “Review” tab on the ribbon and click “Check Performance.” Click the big “Optimize All” button to apply all the suggested optimizations to your entire workbook.
When you use Excel on the web, do you notice that your workbook takes a long time to load? Microsoft seeks to help you solve this problem with Check Performance . Here’s how it works.
With Check Performance, you can see empty cells in your workbook that contain formatting, whether visible or not. You might have had data in these cells at one time. Even though that data is now gone, the formatting remains and adds to the size of the workbook. This can cause a slowdown in performance.
As of September 2022, the feature is available to Microsoft 365 subscribers using Excel for the web.
Check the Performance of an Excel Workbook
Visit Excel on the web , sign in, and open the workbook you want to review. You may see a message in yellow at the top encouraging you to try out the feature by providing a link. But you can access it manually too.
Go to the Review tab and select “Check Performance” in the ribbon. This opens the Workbook Performance sidebar on the right.

At the top of the sidebar, you’ll see how many cells are used and the number of cells to optimize in the workbook.
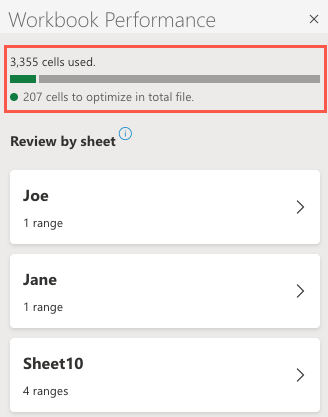
You’ll then see a list of the sheets containing empty cells that can be optimized. Hover your cursor over the information icon (small letter “i”) next to Review by Sheet to see the total.
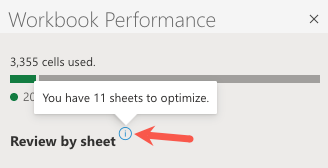
You can then select each sheet to view the cells if you like. You’ll see which cells can be optimized using the cell reference(s). You’ll also see the type of formatting to remove in the cell, including things like number formatting , text properties, and fill color.
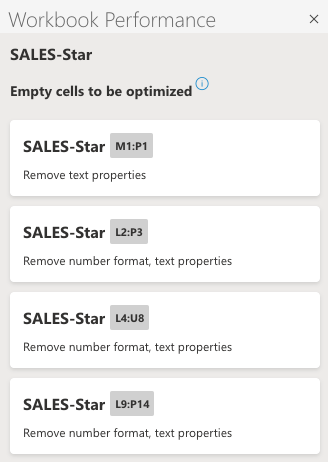
Click the cell or cell range in the box to highlight those cells in the sheet if you want to review them.
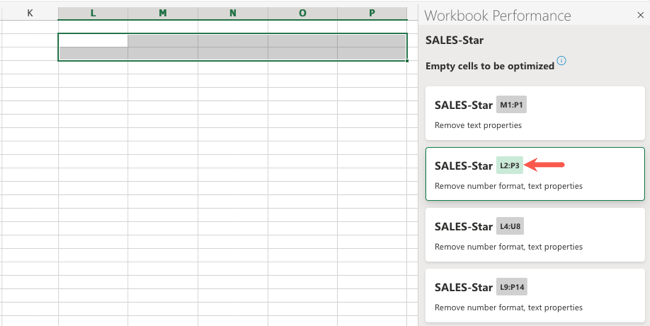
Optimize the Cells in a Workbook
You have a few ways to optimize the sheets and cells you see in the sidebar. Microsoft allows you to control how you remove the formatting (if you want to).
Related: How to Clear Formatting in Microsoft Excel
Optimize the Workbook
If you want to optimize the entire workbook in one fell swoop, this is the simplest option. With the Workbook Performance sidebar open, click “Optimize All” at the bottom.
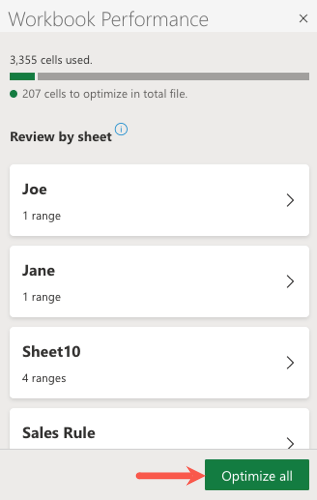
Optimize the Sheet
If you prefer to review each sheet and optimize them one at a time, this is another option. Select a sheet from the list in the Workbook Performance sidebar. Then, click “Optimize Sheet” at the bottom.
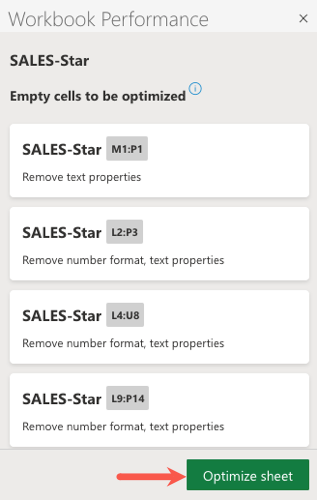
Manually Change the Cells
One final option is to manually remove the formatting from the empty cells. Start by selecting a sheet in the Workbook Performance sidebar. Then, click the cell reference or range in the box to highlight the cell(s) in the sheet.
Related: How to Remove Table Formatting in Microsoft Excel
Since you can see the formatting that’s contributing to how the workbook performs, you can then remove that formatting from the cell(s) yourself if you want.
An easy way to do this, especially if the cell(s) contains several formatting types, is to go to the Home tab and select the three dots on the right side of the ribbon for More Options. Move your cursor to Clear in the Editing section and pick “Clear Formats.”
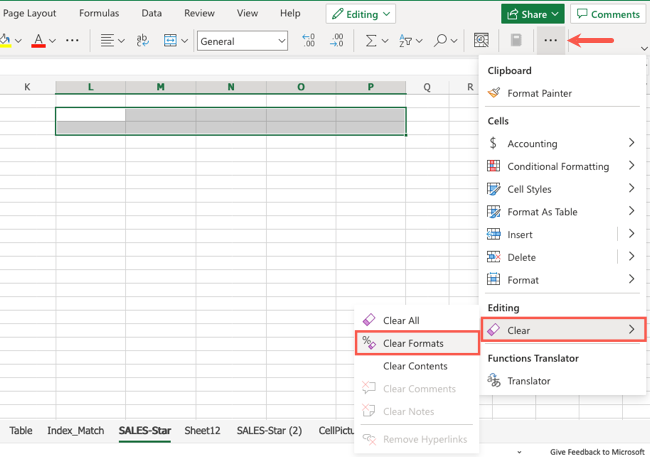
You can, of course, use your own method to remove the formatting if you prefer.
As you optimize the workbook, sheets, or cells and make changes to your workbook, the Workbook Performance tool updates. So, you may see a message in the sidebar to recheck the workbook. Click “Check Again” to run the performance test after you make changes.
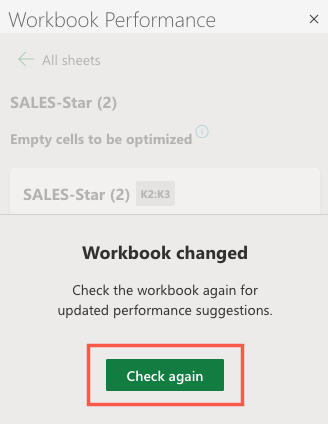
When the file size of your workbook grows over time, it can take longer to load in Excel. Being able to see what improvements you can make to optimize the workbook is a handy feature to keep in mind.
Be on the lookout for this Check Performance feature to arrive in Excel for Windows and Mac in the future.
Also read:
- [Updated] 2024 Approved Visual Vault Verifier
- [Updated] In 2024, Troubleshooting Common Issues in Skype & OBS Collaboration
- [Updated] Stepwise Tutorial Adding Professional Edges to IG Content for 2024
- 2024 Approved Exceptional Upgrades for GoPro Captures
- ASUS WaveMaster Precision TouchPad Drivers: Download and Compatibility for Windows Users
- ChortleCraft Funny Visuals for Social Engagement
- Download & Install Updated Drivers for HP Deskjet 2700 All-in-One Ink Printers (Latest Version)
- DYMO LabelWriter 4XL Label Printer Driver Download and Update
- Guide: Successfully Installing Toshiba Printer Drivers on Windows Systems
- How to Fix the Soft Bricked Vivo T2x 5G? | Dr.fone
- How to Refresh or Reinstall the Drivers for Your USB Serial Converter in Windows
- Network-Free Driver Installation Techniques for Your PC Running Windows
- Optimal Routines to Alter Track Tempoplay in Spotify for 2024
- The Challenges of Sending Gifts From Your iPhone or iPad - Discover the Top 5 Hurdles!
- Troubleshooting Manor Lords PC Stability Problems: A Guide
- Title: Maximizing Cloud-Based Excel Functionality: A Guide to Improving Web Application Formulas and Data Analysis
- Author: Charles
- Created at : 2024-11-30 14:47:09
- Updated at : 2024-12-06 06:31:05
- Link: https://win-amazing.techidaily.com/maximizing-cloud-based-excel-functionality-a-guide-to-improving-web-application-formulas-and-data-analysis/
- License: This work is licensed under CC BY-NC-SA 4.0.