
Prevent Excel From Shifting Cursor Position on 'Enter' Keypress: A Comprehensive Guide

Prevent Excel From Shifting Cursor Position on ‘Enter’ Keypress: A Comprehensive Guide
When you type information into Excel and press the Enter key, the selection box moves to the cell below. This is the standard behavior of Excel, but you might find this frustrating. Fortunately, the default setting can be changed.
A quick and simple solution to stopping the selected cell from being changed is to press the “Ctrl” and “Enter” keys together, instead of only pressing “Enter.” Using the key combination ensures that the cell you typed the information into remains the active cell.
This is a nice quick solution for one-off instances, but you can also edit the Excel options to permanently stop Excel from moving the selection box.
Start by clicking the “File” tab on the Ribbon.
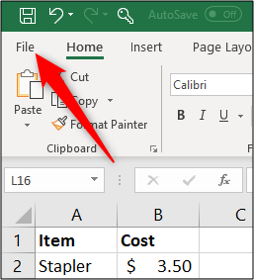
Next, select “Options” at the bottom of the list on the left.
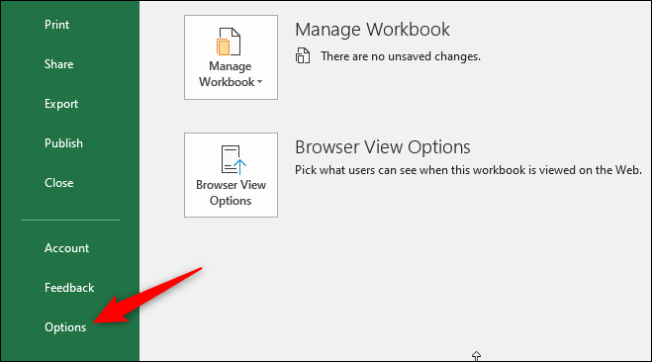
From there, click the “Advanced” button and then uncheck the “After Pressing Enter, Move Selection” box to disable all movement of the selected cell.
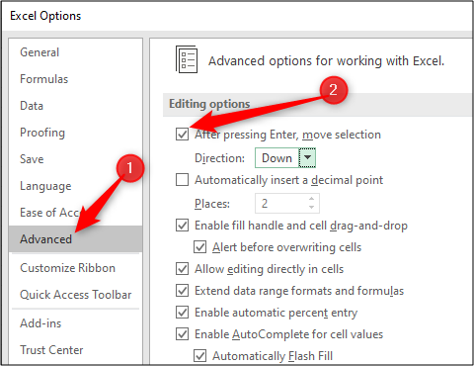
Alternatively, you could change the direction of the selected cell by using the “Direction” list.
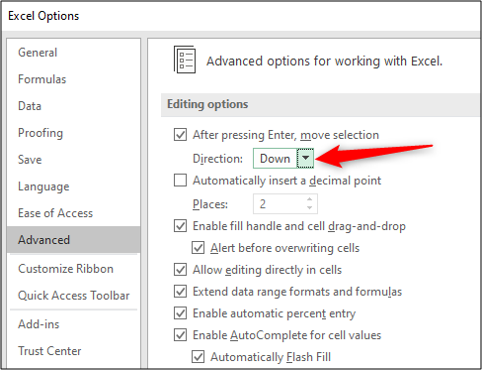
These changes will affect all workbooks ensuring that Excel behaves how you need it to.
Also read:
- [New] Anime-Inspired Filters & Overlays for Trendy TikTok Videos for 2024
- [New] Unveiling Your Digital World How to Establish a YouTube Channel for 2024
- [Updated] In 2024, Crafting an Impactful Podcast Intro Video
- [Updated] In 2024, Pinnacle AI EditMaster for Stunning Images
- [Updated] Unlocking YouTube Revenue Essential View Count Milestones
- Audiovisual Harmony Incorporating Audio Into PowerPoint Presentations for 2024
- Connect Your iPhone to Windows 10: Downloading Necessary Drivers Today
- Download & Install Lenovo IdeaPad 100 Drivers: A Step-by-Step Guide for Windows 11
- Download and Install Official HP DeskJet Ink Advantage 620 Series Driver for Win11
- Easy Download Guide to Updating Your PC with the Latest Dolby Audio Driver for Windows (Versions 11/10/8.1).
- Effortless Updates: How to Download Latest Drivers for Your Dell Monitors Today!
- Latest Corsair H80i Series V2 Graphics Card Fans Installation Software
- Resolving AcroCEF.exe Malfunction: A Comprehensive Guide
- Screen Recording on Mac A Comprehensible Method for 2024
- Step-by-Step Instructions: How to Get the Latest Huion Graphics Tablet Driver for Windows [RESOLVED]
- Step-by-Step Tutorial on Installing Latest AMD Drivers Across Windows Platforms
- Thoughts and Observations | Free Book
- Title: Prevent Excel From Shifting Cursor Position on 'Enter' Keypress: A Comprehensive Guide
- Author: Charles
- Created at : 2024-12-05 07:20:53
- Updated at : 2024-12-06 14:20:57
- Link: https://win-amazing.techidaily.com/prevent-excel-from-shifting-cursor-position-on-enter-keypress-a-comprehensive-guide/
- License: This work is licensed under CC BY-NC-SA 4.0.