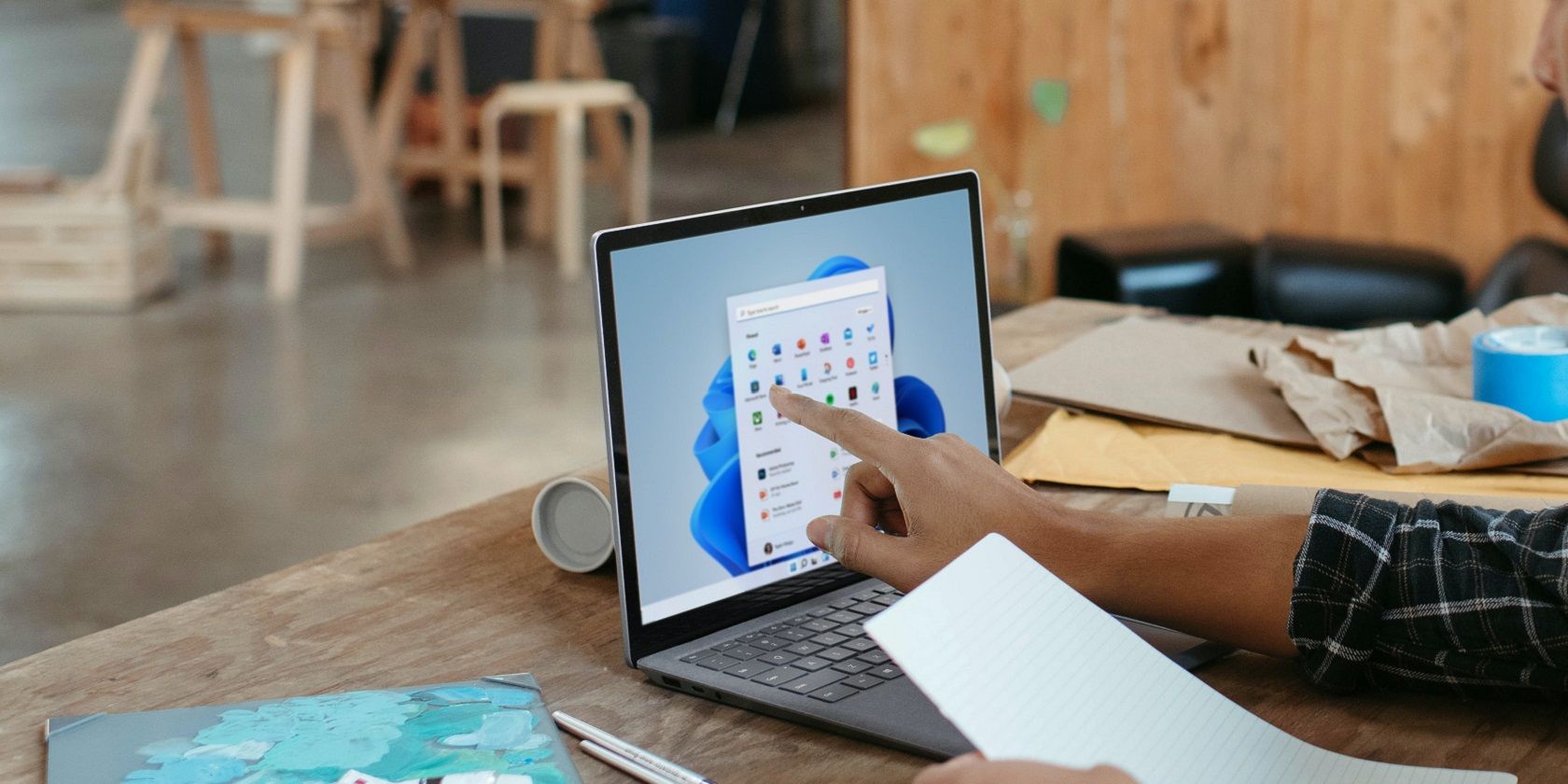
Seamless Data Transfer: How to Download and Install Android Drivers in Windows

Easy Guide to Installing Mouse Drivers in Windows 7 – Download Successfully Tested

If you’re using Windows 7 and want to have a better experience with your mouse, you should update your mouse driver.
There are three ways to update your mouse driver for Windows 7:
- Update your mouse driver for Windows 7 manually
- Update your mouse driver for Windows 7 automatically (Recommended)
- Update your mouse driver for Windows 7 via Device Manager
Option 1: Update your mouse driver for Windows 7 manually
You can first head to the hardware manufacturer’s website and search for the latest driver for your mouse. Be sure to choose the driver that’s compatible with the exact model number of your mouse, and your version of Windows. Then download and install the driver manually.
Option 2: Update your mouse driver for Windows 7 automatically (Recommended)
If you don’t have the time, patience, or computer skills to update your mouse driver manually, you can do it automatically with Driver Easy . You don’t need to know exactly what system your computer is running, you don’t need to risk downloading and installing the wrong driver, and you don’t need to worry about making a mistake when installing. Driver Easy handles it all.
- Download and install Driver Easy.
- Run Driver Easy and click Scan Now . Driver Easy will then scan your computer and detect any problem drivers.

- Click Update next to any flagged devices to automatically download the correct version of their drivers, then you can install them manually. Or click Update All to automatically download and install them all automatically. (This requires the Pro version – you’ll be prompted to upgrade when you click Update All. You get full support and a 30-day money back guarantee.)

If you need assistance, please contact Driver Easy’s support team at**support@drivereasy.com ** .
Option 3: Update your mouse driver for Windows 7 via Device Manager
Alternatively, you can follow the steps below to update your mouse driver through Device Manager:
- On your keyboard, press theWindows logo key andR at the same time to open the Run box.
- Type devmgmt.msc and clickOK to access Device Manager.

- Expand theMic and other pointing devices entry.
- Right-click on your mouse, and select Update Driver Software…

- ClickSearch automatically for updated driver software .

6. If Windows can’t find a driver update for your device, you may see something like this:

Then you need to use Option 1 or 2, above, to update your mouse driver on Windows 7.
If you have any questions or suggestions, please feel free to leave a comment below.
Also read:
- [New] 2024 Approved Streamlined PPT Delivery Techniques for Mobile & Laptops in GMeet
- [Updated] In 2024, Designing Impactful Social Media FB Ads
- Bluetooth Delay Woes? Tackle Them Quickly & Effectively Today!
- Comparing Chromecast with Google TV vs FireTV: Which Streamer Is King of the Hill?
- Hassle-Free Setup for the Latest Acer Sound Card Drivers - Learn How
- In 2024, Where Is the Best Place to Catch Dratini On Honor V Purse | Dr.fone
- Latest Version of Universal Bluetooth Drivers for Windows Systems - Free Download
- Master Your Zebra ZP450 Printer - Free Downloads and Updates with Easy Instructions
- Planning to Use a Pokemon Go Joystick on Realme 11 Pro? | Dr.fone
- Techniques to Mitigate VR Disorientation for 2024
- Update to Latest Killer E2500 Gigabit Ethernet Chip Driver Now
- Title: Seamless Data Transfer: How to Download and Install Android Drivers in Windows
- Author: Charles
- Created at : 2024-11-20 22:31:33
- Updated at : 2024-11-26 16:42:15
- Link: https://win-amazing.techidaily.com/seamless-data-transfer-how-to-download-and-install-android-drivers-in-windows/
- License: This work is licensed under CC BY-NC-SA 4.0.


