
Step-by-Step Guide: Activating and Using Ribbon Interface on Microsoft Excel, Word, and Outlook

Step-by-Step Guide: Activating and Using Ribbon Interface on Microsoft Excel, Word, and Outlook
Quick Links
- Show Your Office Ribbon When You Can See the Tabs
- Show Your Office Ribbon When You Don’t See Any Tabs
Key Takeaways
To bring your Office ribbon back, either double-click a ribbon tab or right-click a ribbon tab and disable “Collapse the Ribbon.” If you don’t see any ribbon tabs, in your screen’s top-right corner, click the up-arrow icon and choose “Show Tabs and Commands,” and then click “Auto-Hide Ribbon.”
Has your Excel, Word, or Outlook app’s ribbon suddenly disappeared? It’s easy to hide it accidentally, and sometimes the tabs disappear too. In either case, you can bring it back in your Office app on your Windows or Mac machine in a few clicks. Here’s how.
The following guide uses Excel for demonstration. You’ll use the same steps in both Word and Outlook.
Show Your Office Ribbon When You Can See the Tabs
If you can see the ribbon tabs but not their commands at the top of your Excel, Word, or Outlook app, follow the instructions here to make the commands visible.
One way to unhide your tab’s commands is by double-clicking a tab name. This method works for Office’s current and upcoming Visual Refresh interface.
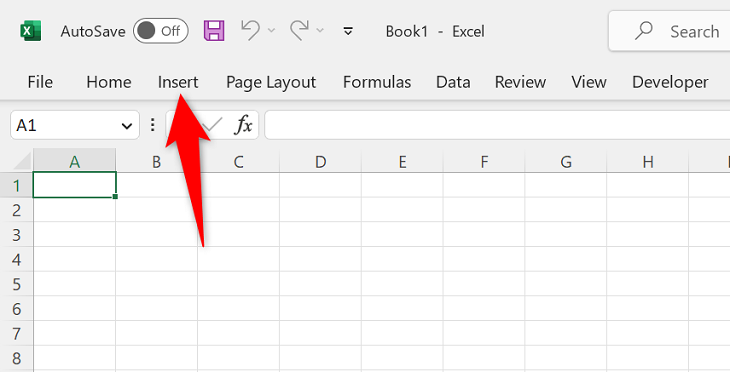
Another way to unhide your tab commands is by right-clicking a tab and choosing “Collapse the Ribbon.” (Doing so disables the option, allowing your tab commands to be visible.)
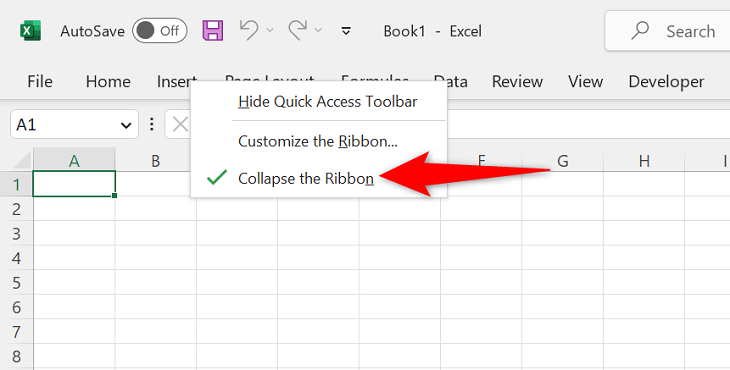
The third way to enable your Office app’s tab commands on Windows is by first clicking the up-arrow icon at the top of your Office app.
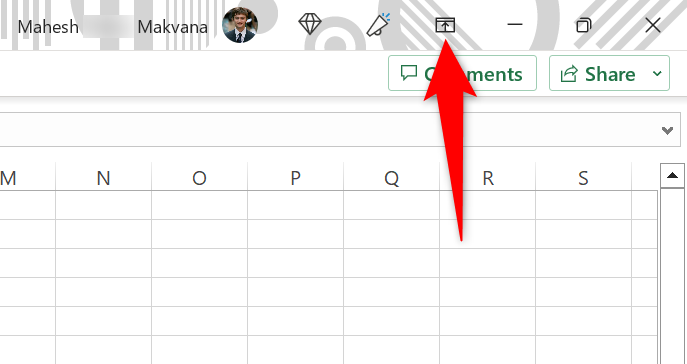
In the open menu, select “Show Tabs and Commands.”
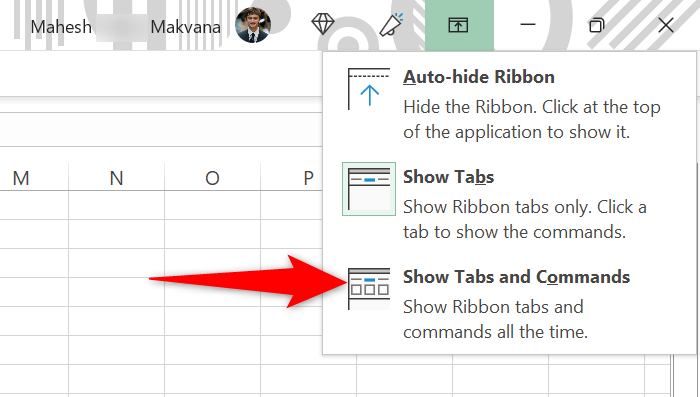
Your full ribbon is now back in your app.
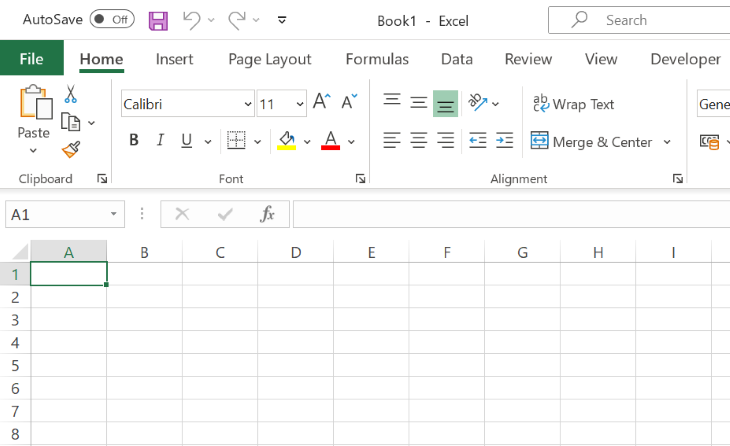
If you’re a Mac user you have one more option: open Excel and select Excel > Preferences. Choose “Ribbon” and enable the “Turn On the Ribbon” option.
Related: How to Create a Customized Tab on the Microsoft Office Ribbon
Show Your Office Ribbon When You Don’t See Any Tabs
If your ribbon has disappeared completely, meaning you don’t even see the ribbon tabs in your Excel, Word, or Outlook app, use the following instructions to unhide your ribbon temporarily or permanently.
To unhide your ribbon temporarily, in your app’s top-right corner, click the three dots.
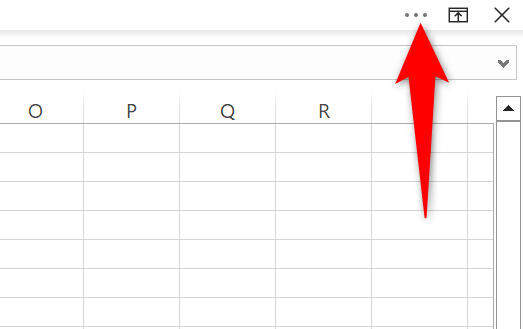
Your ribbon’s now visible, but know that it will disappear as soon as you bring your cursor to a cell in your spreadsheet.
If you’d like to unhide your ribbon permanently, then in your app’s top-right corner, click the up-arrow icon.
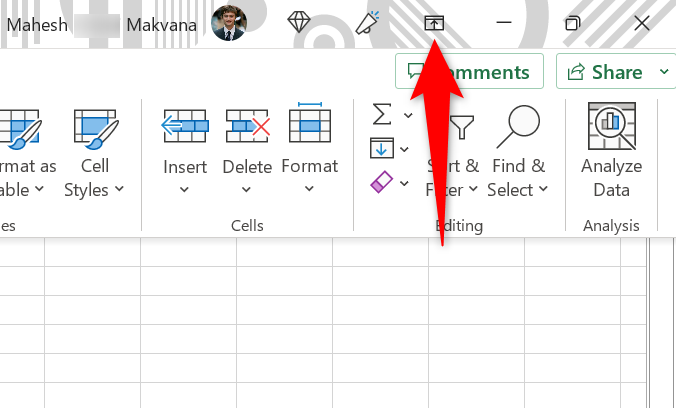
In the open menu, choose “Show Tabs and Commands.” Then, in the same menu, select “Auto-Hide Ribbon.” This disables the feature that automatically hides your ribbon.
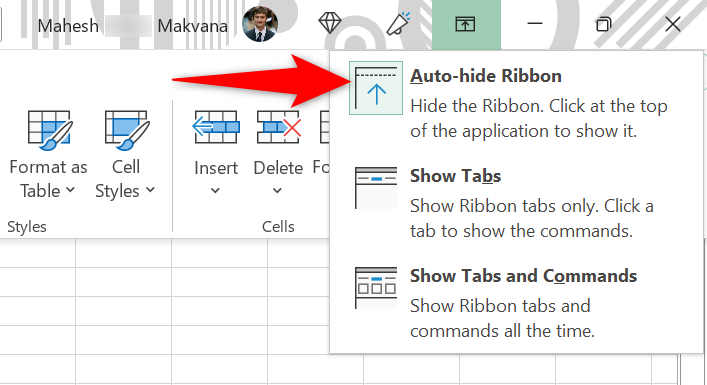
If you’re on a Mac, you’ll head into the Excel > Preferences > Ribbon menu and activate the “Turn On the Ribbon” option.
And that’s how you bring your favorite Office app’s ribbon tabs and commands back. Enjoy!
Related: How to Switch Back to the Classic Ribbon in Microsoft Office
Also read:
- [New] Pioneering Perspectives on First Moments in Audio
- [Updated] Accelerate with These Key Windows 10 Tricks
- Anticipating the Future with Verizon's Enhanced 5G Network
- Complete Guide to Finding, Downloading & Installing Windows-Compatible ASUS Motherboard Drivers
- Discover Hidden Files Quickly: 4 Simple Methods
- Download & Setup NVMe Drivers on Your Windows PC
- Download Samsung USB Drivers Compatible with Windows 11 – Quick and Simple Steps
- Easy Steps for Swift Synaptics Touchpad Driver Updates on Your PC
- How To: Securely Update and Download Epson Printer Software on Windows 10 Systems
- In 2024, Curated Collection of the Best 9 Cross-Device Video Calls (Android/iPhone)
- MPE OGG 파일을 원격으로 자유성스러운 변환 - 모바이비
- Ryzen 4000 Series Sets New Standards: The Renoir Chip Achieves World Record at 6666 MHz
- Update Your Epson ET-2750 Windows Printer Drivers Today with These Simple Steps!
- Update Your HP LaserJet Pro M404n to the Latest Printing Software
- Why Linksys WRT3200ACM Is a Standout Performer Among Open Source Routers - Comprehensive Review
- Title: Step-by-Step Guide: Activating and Using Ribbon Interface on Microsoft Excel, Word, and Outlook
- Author: Charles
- Created at : 2024-11-29 23:47:29
- Updated at : 2024-12-05 19:33:00
- Link: https://win-amazing.techidaily.com/step-by-step-guide-activating-and-using-ribbon-interface-on-microsoft-excel-word-and-outlook/
- License: This work is licensed under CC BY-NC-SA 4.0.