
Step-by-Step Guide: Finding the Square Root Using Microsoft Excel

Step-by-Step Guide: Finding the Square Root Using Microsoft Excel
Quick Links
- What Is a Square Root?
- Calculate Square Root in Excel With the Caret Symbol
- Calculate Square Root in Excel With the SQRT Function
- Bonus Tip: Insert the Square Root Symbol in Excel
Calculating the square root of numbers is common in mathematical equations. If you’d like to perform that calculation in Microsoft Excel, you have a couple of ways to do that. We’ll show you how.
What Is a Square Root?
The square root of a number is the value that you multiply by itself to get the original number. For example, the square root of 25 is 5. This is because if you multiply 5 by 5, you get 25.
Calculate Square Root in Excel With the Caret Symbol
One way to find the square root in Excel is to use the ^ (caret) symbol. Use this method if you do not want to use a dedicated square root function (which is our second method below).
To start, first, open your spreadsheet with Microsoft Excel. In your spreadsheet, find the number for which you want to find the square root.
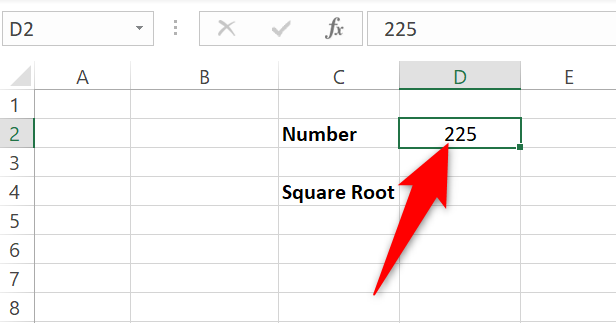
In the spreadsheet, click the cell in which you want to display the resulting square root.
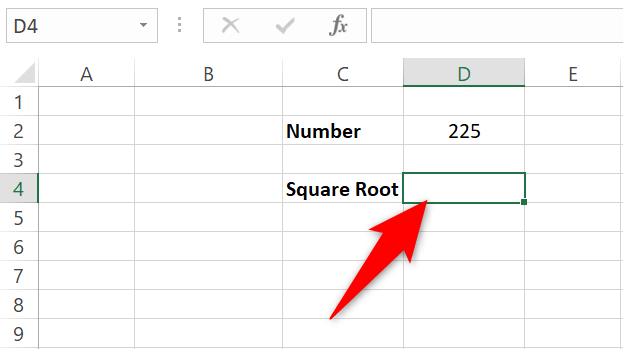
In the selected cell, type the following formula and press Enter. In this formula, replace D2 with the cell where you have your number.
The ^ (caret) symbol is located on number 6 on your keyboard. Press Shift+6 to type the symbol.
=D2^(1/2)
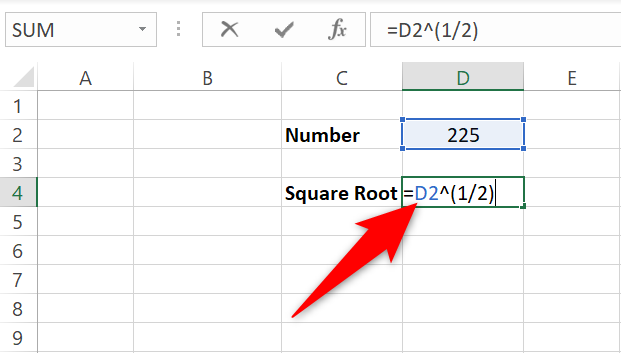
To directly specify your number in the formula, replace D2 in the formula with your number. Like so:
=225^(1/2)
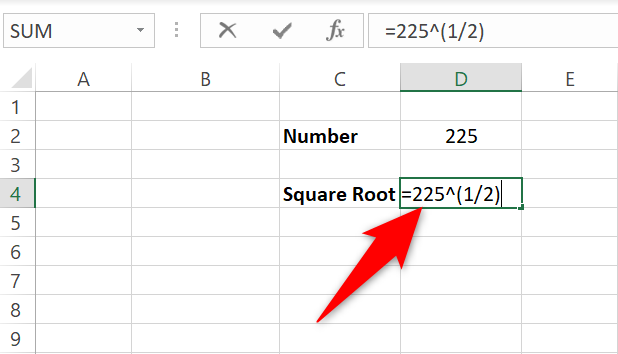
And instantly, Excel will display the resulting square root in your selected cell.
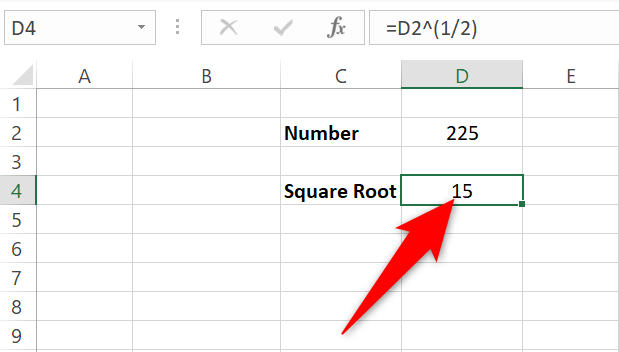
Want to find the sum of squares in Excel ? It’s equally easy to do that.
Related: How to Calculate the Sum of Squares in Excel
Calculate Square Root in Excel With the SQRT Function
If you’d like to use a function to calculate the square root, use Excel’s dedicated SQRT function for finding square roots. This function retrieves the same result as the method above.
To use the function, first, open your spreadsheet with Microsoft Excel. In the spreadsheet, select the cell in which you want to display the answer.
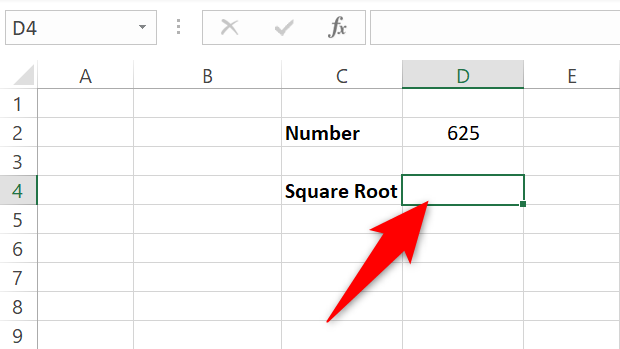
In the selected cell, enter the following SQRT function and press Enter. In this function, replace D2 with the cell where your number is.
=SQRT(D2)
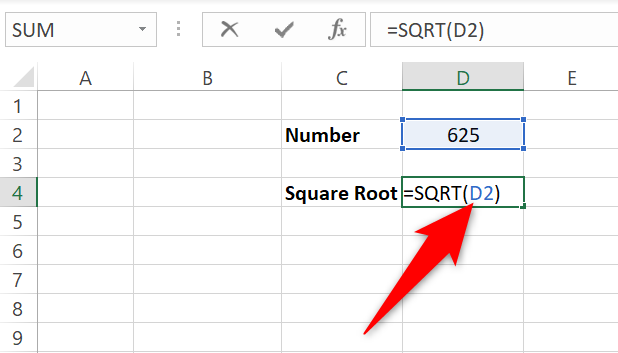
If you wish to directly use the number in the function, then replace D2 with your actual number. Like this:
=SQRT(625)
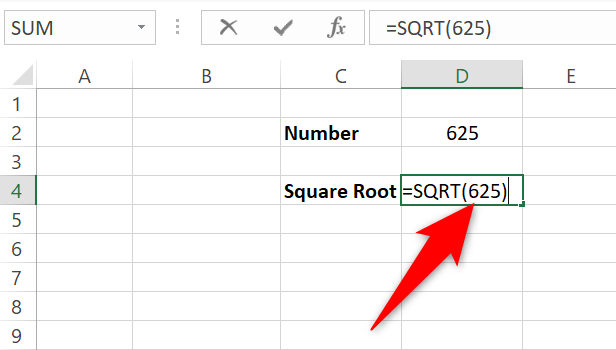
Excel will calculate the square root and display it in your selected cell.
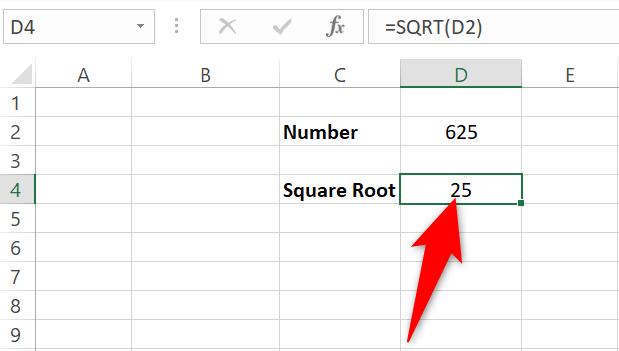
And that’s all.
Bonus Tip: Insert the Square Root Symbol in Excel
By default, both methods above do not display the square root (√) symbol. To add this symbol, you can use Excel’s UNICHAR function in conjunction with your preferred square root finding method.
If you use the caret symbol method to find the square root, modify your formula as below to add the square root symbol before the answer:
=UNICHAR(8730)&D2^(1/2)
If you use the SQRT function, then modify the function as follows to make it show the square root symbol at the beginning of the answer:
=UNICHAR(8730)&SQRT(D2)
The selected cell now displays the symbol before the resulting square root number.
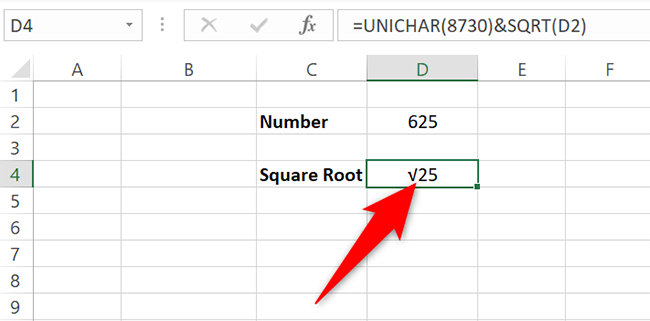
And those are the ways to quickly get to the square root of a number. Very useful!
Need to calculate something in Excel but not sure what function to use? Excel actually makes it easy to find the functions you need.
| | Mastering Excel Functions | | |
| —————————- | —————————————————————————————————————————————————————————————————————————————————————————————————————————————————————————————————————————————————————————————————————————————————————————————————————————————————————————————————————————————————————————————————————————————————————————————————————————————————————————————————————————————————————————————————————————————————————————————————————————————————————————————————————————————————————————————————————————————————————————————————————————————————————————————————————————————————————————————————————————————————————————————————————————————————————————————————————————————————————————————————————————————————————————————————————————————————————————————————————————————————————————————————————————————————————————————————————————————————————————————————————————————————————————————————————————————————————————————————————————————————————————————————————————————————————————————————————————————————————————————————————————————————————————————————————— | |
| Functions | AVERAGE · CONCATENATE · COUNT · COUNTIF · DATEDIF · FILTER · FREQUENCY · FV · HYPERLINK · IF · IFS · IMAGE · INDEX · IS · LEN · MATCH ·MEDIAN · RAND · ROUND · RRI · SORT · SQRT · SUBSTITUTE · SUBTOTAL · SUM · SUMIF · TODAY · TRIM · TRUNC · VLOOKUP · WEEKDAY · XLOOKUP · YEAR | |
| Types | Basic · Budgeting · Data Entry · Logical · Text · Time and Date | |
| Explained | Copying Formulas · Evaluating Formulas · Finding Functions · Fixing Formula Errors · Functions vs Formulas · Comparing Lookup Functions · Locking Formulas · Structuring Formulas · Translating Formulas | |
Also read:
- Download Epson Stylus Artisan 1430 Printer Software for Windows 11, 10 & 8
- Effective & Secure Strategies For Obtaining Latest AMD Ryzen Drivers
- Enhance Your Studio Setup: Free Focusrite Scarlett Solo Driver for PCs!
- Get the Newest Nvidia RTX 2070 Super Drivers – Compatible with Windows 11 and Earlier Versions
- How to Mix Melodies & Text PowerPoints Unleashed for 2024
- In 2024, Downloading SamFw FRP Tool 3.0 for Poco C55
- Instagram Insights Boosting Your Follower Count for 2024
- Overview of the Best Samsung Galaxy M54 5G Screen Mirroring App | Dr.fone
- Revolutionary Voice Capabilities: How Your iPhone Mirrors the Classic Macintosh
- Title: Step-by-Step Guide: Finding the Square Root Using Microsoft Excel
- Author: Charles
- Created at : 2024-12-04 21:01:29
- Updated at : 2024-12-06 14:14:40
- Link: https://win-amazing.techidaily.com/step-by-step-guide-finding-the-square-root-using-microsoft-excel/
- License: This work is licensed under CC BY-NC-SA 4.0.