
Step-by-Step Guide: Restoring Your Lost, Untitled Microsoft Office Documents

Step-by-Step Guide: Restoring Your Lost, Untitled Microsoft Office Documents
Quick Links
You’ve just closed an Office document and accidentally clicked Don’t Save. Or maybe Word crashed or your laptop lost power before you remembered to save what you were working on. We’ve all felt that pain, but all is not necessarily lost. By default, Office applications automatically save temporary backup copies of your documents as you work and there’s a good chance you can recover them.
We’re not talking here about when you’ve actually deleted a file in Windows, though there are ways you might recover from that kind of mishap as well. Also, you’d be well served to put some additional preventative measures in place before you actually run into this problem. Back up your computer regularly and consider turning on the file version feature in Windows. That said, if you do run into a problem with an unsaved Office file, here’s how to recover it.
Related: Why Deleted Files Can Be Recovered, and How You Can Prevent It
How to Recover an Unsaved Office File
For these instructions, we’re working in with the version of Microsoft Word included in Microsoft 365 , but the steps are almost identical in other Microsoft 365 applications like Excel and PowerPoint. It will be the same in Office 2021, too. Also, the recovery feature has been around for a long time, so if you’re using an older version of an Office app, like Word 2016 or even Word 2007, you’ll still be able to attempt recovery. You might just have to hunt around a bit for the actual commands.
There are some differences between different versions of the Microsoft Office programs. The user interface may be a bit different between versions.
There are two easy ways to recover an unsaved file, and we’ll outline them both.
Recover a File with the Recover Unsaved Documents Button
Here’s the fastest way: Open up Word — or any other Office program — then click on the “Open” tab. Click the “Recover Unused Documents” button near the bottom right of the Window.
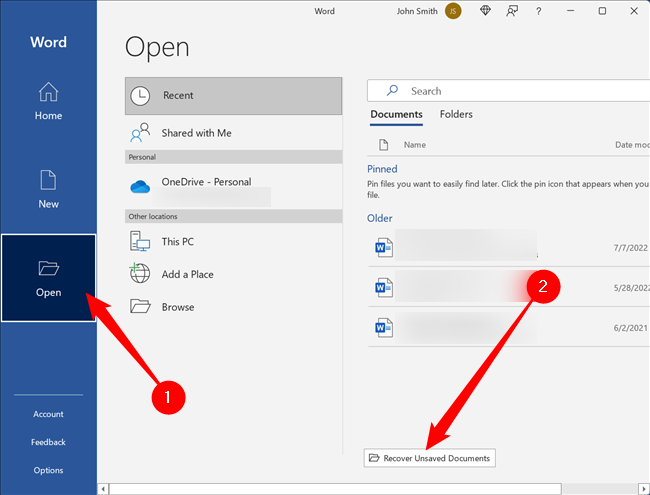
Then all you need to do is select the unsaved file you want.
Recover a File with the Manage Document Button
You can also use the Manage Document button. Start by opening whatever Office application you were working in where your file didn’t get saved. Click the File menu.
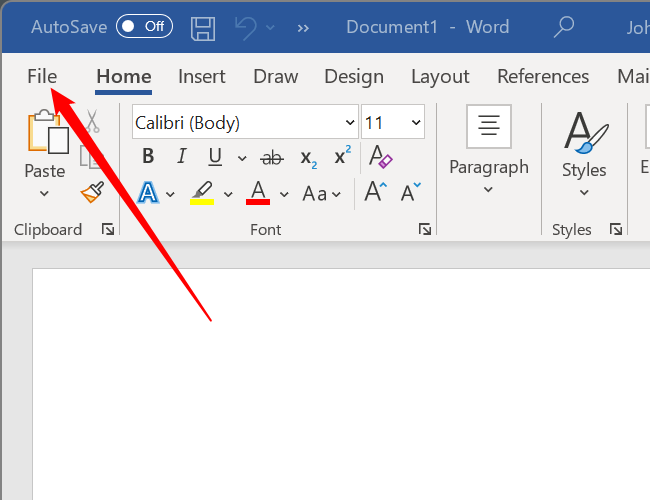
Click “Info” in the File menu.
You might have to hit “New” or “Open” to make the “Info” button clickable.
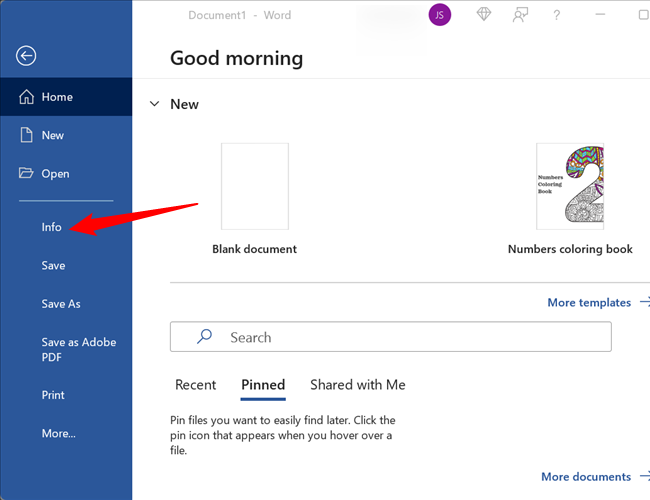
On the Info page, click “Manage Document” and then, from the drop-down menu, choose “Recover Unsaved Documents.” Note also that you have an option for deleting all unsaved documents should you want to do that.
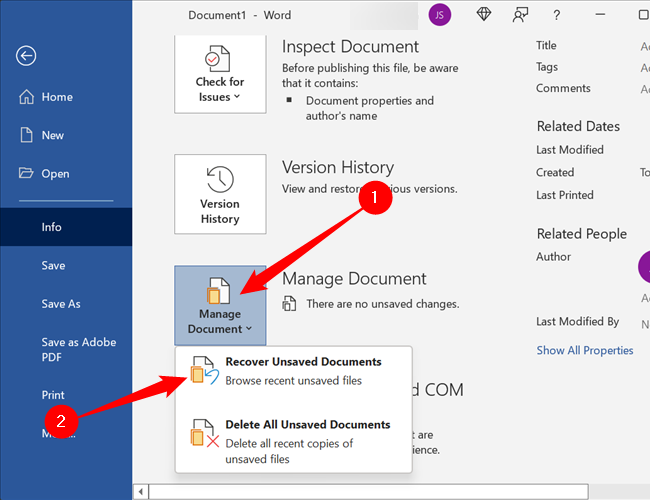
The UnsavedFiles folder contains all unsaved files Office has created temporary backups for. Select the file you need and then click Open.
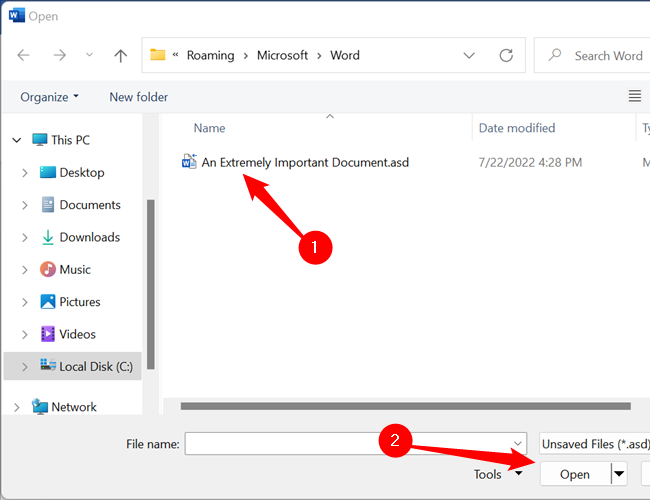
Office applications automatically save temporary backups of files at periodic intervals (every 10 minutes, by default), so your file should contain most of the work you lost.
Change How Office Applications Automatically Save Files
You can also change how each Office application saves these temporary files, including where the files are saved, how often they’re saved, and whether a temporary file is kept if you close a document without saving.
Back on the File menu, click Options.
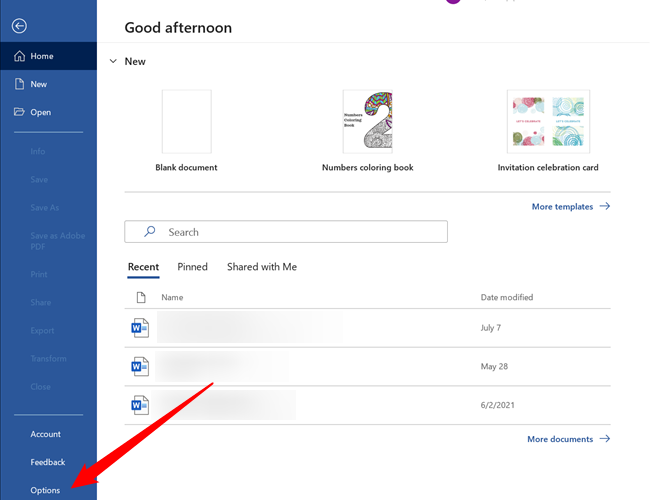
On the Options page, click Save and then look for the “Save Documents” section. The top few options are what you’re looking for.
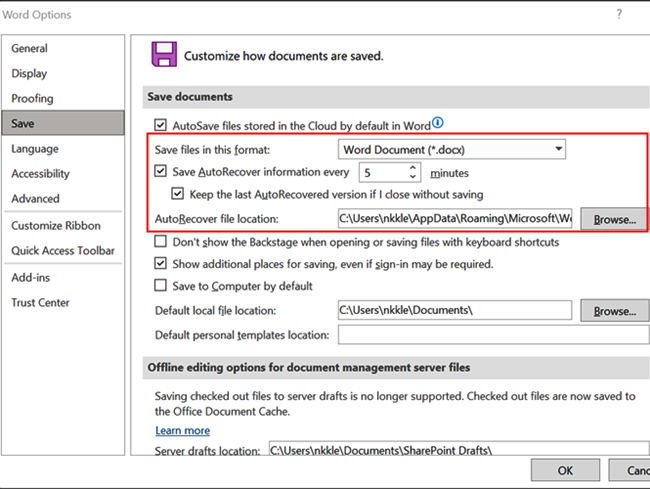
If autosaving every 5 or 10 minutes seems like too long an interval (it does to us), bump that setting down to whatever you want. You can set it to autosave anywhere from every one minute to every 120 minutes. We’ve found that the background saving doesn’t really interrupt anything, so usually set it down to around two minutes. We recommend keeping the other two options at their default settings, unless you have a good reason to change them.
And that’s about it! The Office recovery feature won’t save you from every kind of mishap you might run into with your files, but it can sure come in handy during those occasional moments of panic.
Also read:
- [How-To] Update Lenovo T520 Drivers | Quick & Easy
- 2024 Approved The Ultimate Biker's Camera Companion – Top Hats Reviewed & Ranked 2023
- Can't Access the Web on Your Android Phone? Follow These 8 Steps for Quick Fixes!
- How to Get the Latest Lenovo T420 Drivers: A Simple Guide for Windows Users
- Resolving the 0xC10100BF File Unplayability Issue on Your Device
- Step-by-Step Guide to Downloading and Updating HP DeskJet 3700 Printer Drivers
- Step-by-Step Solution for RDR2 ERR_GFX_STATE Graphics Issue Fixes
- The Ultimate Guide to Nubia Pattern Lock Screen Everything You Need to Know
- Thrustmaster T300 Driving Simulator Drivers: Compatible with Windows 11 and Windows 10 - Get Your Download Here
- Title: Step-by-Step Guide: Restoring Your Lost, Untitled Microsoft Office Documents
- Author: Charles
- Created at : 2024-12-02 14:07:53
- Updated at : 2024-12-06 02:54:02
- Link: https://win-amazing.techidaily.com/step-by-step-guide-restoring-your-lost-untitled-microsoft-office-documents/
- License: This work is licensed under CC BY-NC-SA 4.0.