
Step-by-Step Guide: Shifting Dates Forward by Months Using MS Excel

Step-by-Step Guide: Shifting Dates Forward by Months Using MS Excel
Quick Links
Want to see what date it will be after a certain number of months have passed? Using Microsoft Excel’s
`EDATE`
function, you can add (or subtract) months to a specific date in your spreadsheets . Here’s how to use it.
Related: 13 Microsoft Excel Date and Time Functions You Should Know
How the EDATE Function Works
In Excel’s
`EDATE`
function, you specify the date (source date) to which you want to add months and the number of months to add. Excel then calculates the resulting date and displays it in your selected cell.
To subtract months from a date, enter a negative month number. For example, to remove 3 months from a date, enter
`-3`
(minus three) instead of just
`3`
.
Add Months to a Date in Excel
To start the month addition process, open your spreadsheet with Microsoft Excel.
In your spreadsheet, select the cell in which you want to see the resulting date.
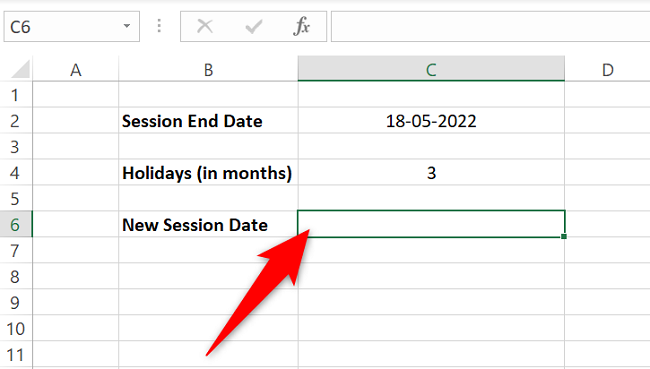
In your selected cell, type the following function and press Enter. In this function, replace
`C2`
with the cell containing your source date and
`C4`
with the cell having the number of months to add.
Just a reminder to use the “-“ (minus) sign before the number of months if you want to subtract months from your date.
=EDATE(C2,C4)
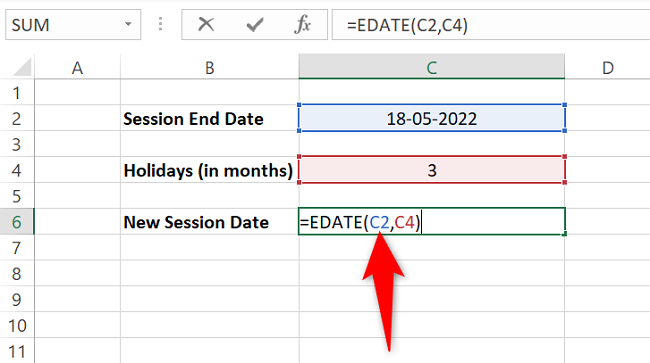
In your selected cell, you’ll see the date that occurs after adding your specified number of months.
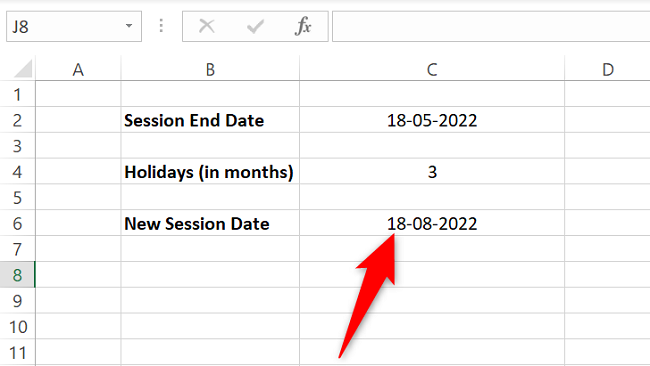
If you see a string of numbers instead of the resulting date, that means your cell isn’t using the date format . To fix that, in Excel’s ribbon at the top, click the “Home” tab. Then, in the “Number” section, click the drop-down menu and choose “Short Date.”
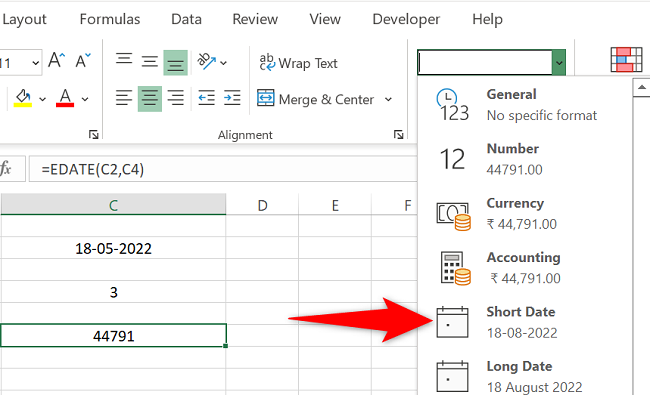
You’re all set.
And that’s how you know what date it will be after you add a specific number of months to the source date. Very useful!
Did you know you can also add days instead of months to your dates ? Check out our guide to learn how to do that.
Related: How to Add or Subtract Dates in Microsoft Excel
Also read:
- [Updated] In 2024, The Do's and Don'ts of Adding Tags to YouTube Videos
- 2024 Approved ChimeCrafted A Step-by-Step Guide to Creating Your Own Ringtone Tracks
- Compatible with Brother HL-L2eb80DW, Easy Installation Software for Windows Users
- Easiest Guide How to Clone Tecno Spark 10 5G Phone? | Dr.fone
- Essential Guide to Finding & Installing HP Z440 Workstation Device Drivers - Start Here
- Find & Update Lenovo's ThinkPad T42eTs Drivers: Seamless Compatibility with Windows 11
- Get Going Fast: Instant Downloads of Arduino Mega 2560 Compatible Drivers
- How to Overcome Bluetooth Driver Glitches on Windows 11 Easily
- In 2024, Behind-the-Scenes Top Storytelling Channels on YT, 2023
- In 2024, How To Fix Auto Lock Greyed Out on Apple iPhone 6 Plus | Dr.fone
- Quick Download of Realtek ALC Audio Drivers Compatible with Windows 11
- Strategies for Quick SystemSettings Fix on Windows 11
- Unveiling the Hidden Treasure Troves of Snapchat Tones for 2024
- Title: Step-by-Step Guide: Shifting Dates Forward by Months Using MS Excel
- Author: Charles
- Created at : 2024-12-04 16:43:20
- Updated at : 2024-12-06 02:23:04
- Link: https://win-amazing.techidaily.com/step-by-step-guide-shifting-dates-forward-by-months-using-ms-excel/
- License: This work is licensed under CC BY-NC-SA 4.0.