
Step-by-Step Guide to Harnessing the Inking Capabilities Within Your Microsoft Office Suite

Step-by-Step Guide to Harnessing the Inking Capabilities Within Your Microsoft Office Suite
Quick Links
If you like to scribble your words, shapes, or equations, you can use Microsoft Office’s ink features to convert those items. With Ink to Text, Ink to Shape, and Ink to Math, you can turn your doodles into useable elements.
Another handy ink feature is Ink Replay. With it, you can replay the drawings from start to finish. This is convenient for documents, spreadsheets, or slides full of handwritten markups that you want to decipher.
Microsoft Office’s Ink Features
You can use Ink to Shape, Ink to Math, and Ink Replay in Microsoft Word, Excel, and PowerPoint. PowerPoint also offers an extra tool called Ink to Text. Each feature works slightly differently than another and differently in PowerPoint versus Word and Excel.
The ink features are available in versions of Microsoft Office including 2016 and later along with Microsoft 365 on Windows and Mac. The Ink Replay feature, however, is only available to Microsoft 365 subscribers.
Use Ink to Shape
With the Ink to Shape tool, you can draw a shape , connector line, or arrow and convert it to Office’s graphical equivalent for a nice and neat appearance.
Related: How to Enable (or Disable) and Use Touch Mode in Word
Word and Excel
Head to your document or spreadsheet and go to the Draw tab. Select “Ink to Shape” in the Convert section of the ribbon.

Be sure you select the button to enable the feature before you draw your shape.
Choose a drawing tool and draw the shape. You should immediately see it converted to Office’s equivalent.
PowerPoint
Unlike Word and Excel, you do not select the Ink to Shape button before you draw your shape. Instead, draw the shape first.
Next, use either the Select or Lasso tool to select the shape. Then click either the Ink to Shape button in the ribbon or the icon on the top right of the drawing.
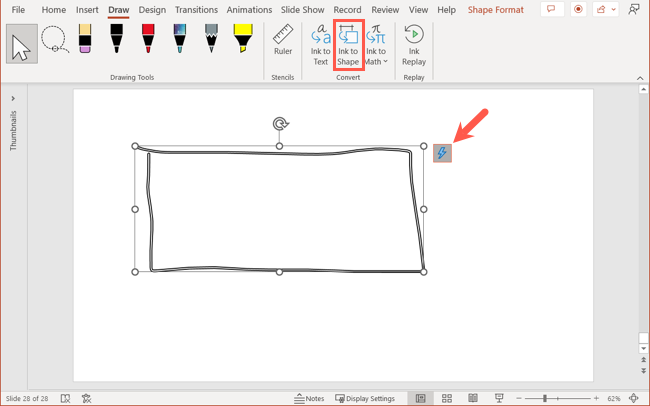
If your converted shape doesn’t look quite right, select the three dots that display after you convert it. You can then choose a different shape.
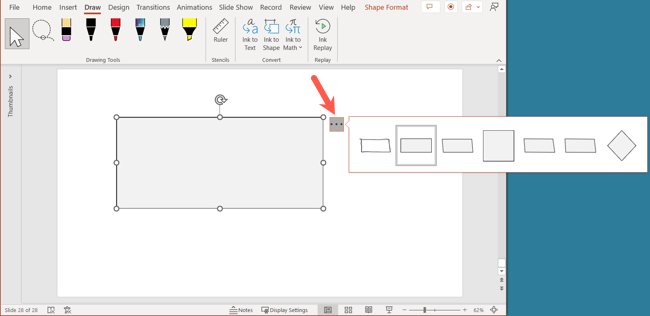
Use Ink to Math
With Ink to Math, you can draw your equation and then convert the numbers and symbols to Office’s equivalents, similar to the Ink to Shape feature. For more details on using this Ink Equation Editor , check out our full tutorial.
Related: How to Use the Ink Equation Feature in Office 2016 to Write Equations
Word and Excel
On the Draw tab, select “Ink to Math” in the Convert section of the ribbon. Draw your equation in the Write Math Here area.
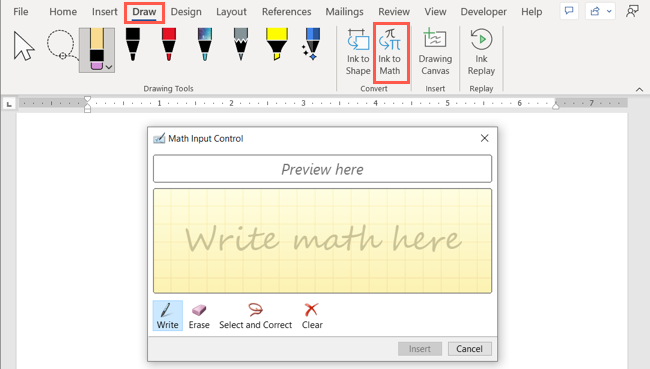
If everything looks correct, click “Insert” to pop the equation into your document or spreadsheet. If you need to make corrections before inserting it, use the Erase or Select and Correct tools in the window.
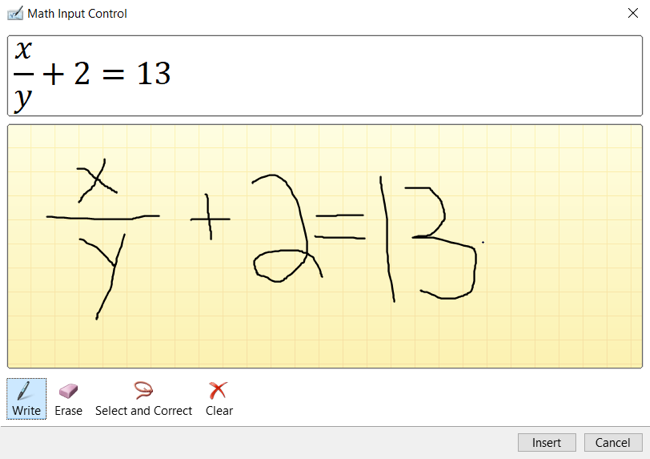
PowerPoint
In PowerPoint, you can use the same equation editor described above or draw your equation right on the side and then convert it.
To use the editor, head to the Draw tab, click the Ink to Math drop-down arrow, and pick “Open Ink Equation Editor.” You can then use it to draw your equation and make any corrections as needed.
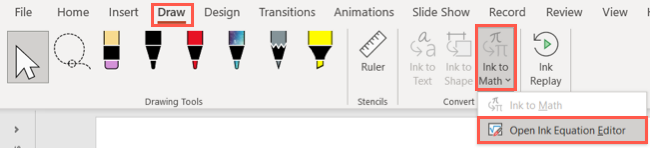
To convert your equation instead, use a drawing tool to draw it on the slide. Then, pick either the Select or Lasso tool to select the equation.
Click the Ink to Math button in the ribbon or the icon on the top right of the equation to convert it.
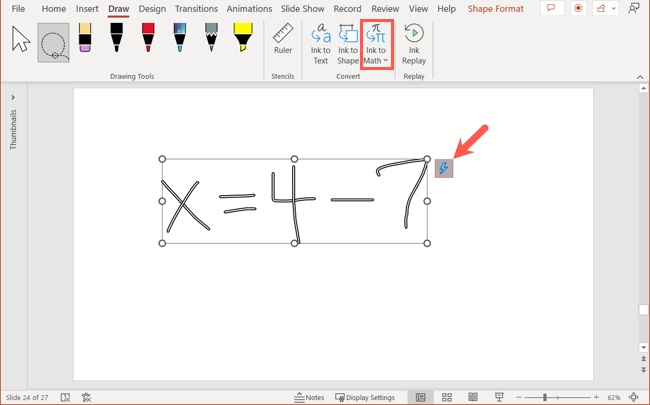
Like the above Ink to Shape feature, select the three dots on the top right of the equation if it appears incorrectly and you’d like to see the suggestions.
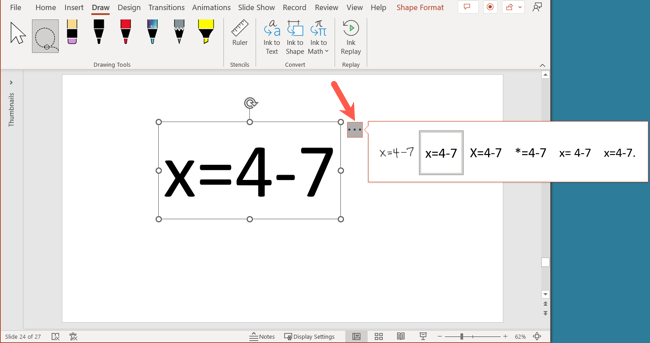
Use Ink to Text
As mentioned, the Ink to Text feature is currently only available in PowerPoint. And it works similarly to the other ink features.
Related: How to Highlight Text in Your PowerPoint Presentation
Go to the Draw tab and use a tool to scribble your title, subtitle, or other text . Use the Lasso tool to select the text.
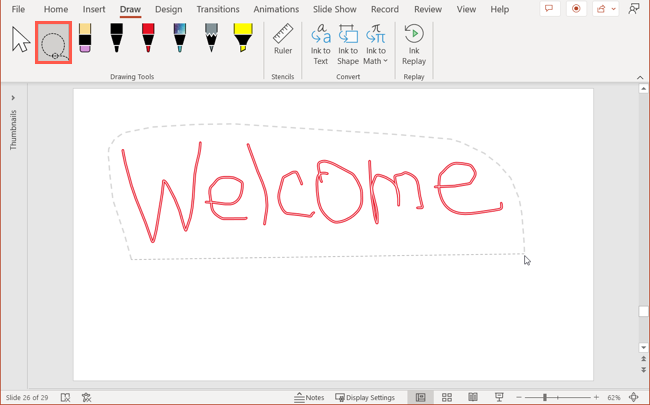
Click the Ink to Text button in the ribbon or the icon on the top right of the text to convert it.
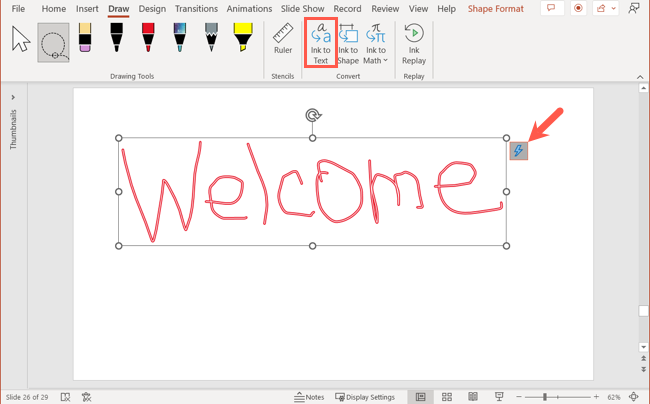
Like the other ink features, select the three dots on the top right of the text to see additional suggestions.
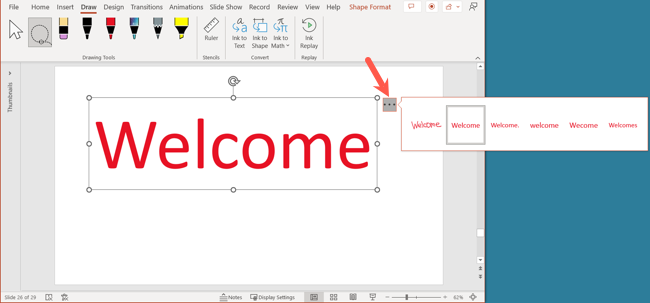
Use Ink Replay
Ink Replay is one of those features you’ll appreciate if you have a document, spreadsheet, or slide containing a lot of markups like circles , arrows, and text. You simply click the button and watch as each drawing appears as it was originally drawn.
You cannot use Ink Replay after you’ve converted ink to a shape, math, or text.
Go to the Draw tab and select “Ink Replay” in the Replay section of the ribbon.
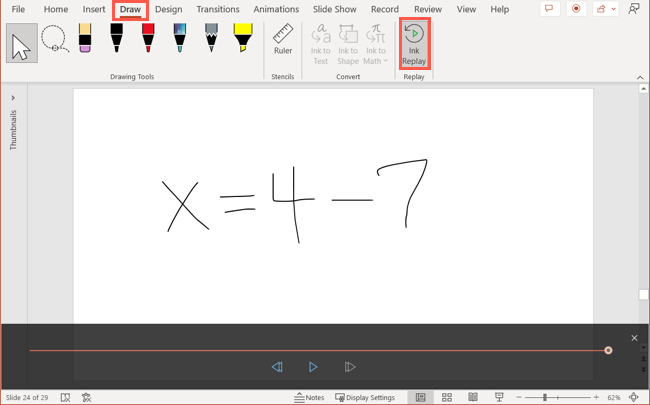
You do not have to select anything first. The feature then plays all drawings like a video for you to watch.
[video width=”650” height=”406” mp4=”https://www.howtogeek.com/wp-content/uploads/2022/08/InkReplayPowerPoint-OfficeInk.mp4 “ loop=”true” autoplay=”true”]
You can use the playback bar at the bottom to play, pause, rewind, and forward the replay. But you can also use it to move through the replay slowly. Simply move the dot on the slider yourself instead of using the play button.
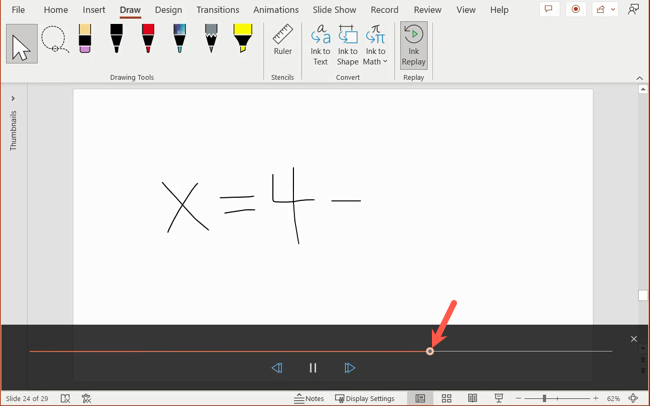
You cannot use Ink Replay as a presentation video in PowerPoint . It’s only available in the editing mode you use to create your slideshow. However, as a work-around, you could record your screen while in editing mode and then insert the video in the presentation.
If you like to draw shapes , scribble equations, or jot down text, you can easily convert these items so that they appear nicely in your Office documents using the ink features. Give them a try!
Also read:
- [New] 2024 Approved Disrupt Bot Patterns for Natural Viewer Increase
- [New] 2024 Approved Prime Desktop Systems for Quality Use
- [Updated] Adaptability & Agility Key Attributes for Thriving in a Changing Market Landscape for 2024
- 2024 Approved Mastering Stabilization of Video on Personal Tech Devices
- At Least 4 and No More than 8 Public Interest Representatives (Who Do Not Participate in Organic Agricultural or Trade)
- Complete Driver Installer for HP ZBook Fury 15 G8 with Intel Core Processors (Windows Compatible)
- Cutting-Edge Computers Optimal Machines for Media Creation
- Fast Setup: Essential Steps for Your Validity Fingerprint Sensor Drivers - Free Download!
- Get the Newest Sapphire Video Card Drivers for Your PC – Compatible with Windows OS
- Guide: Installing HP LaserJet Pro M4e Series Drivers for Seamless Printing on Windows Systems
- Kodak Printing Solutions – Seamless Driver Downloads & Automatic Updates Available Now
- Unleash Potential Creating a YouTube Channel that Shines in Games for 2024
- Why PC Games Win Over Consoles: The Ten Points
- Title: Step-by-Step Guide to Harnessing the Inking Capabilities Within Your Microsoft Office Suite
- Author: Charles
- Created at : 2024-11-30 23:53:35
- Updated at : 2024-12-05 18:56:06
- Link: https://win-amazing.techidaily.com/step-by-step-guide-to-harnessing-the-inking-capabilities-within-your-microsoft-office-suite/
- License: This work is licensed under CC BY-NC-SA 4.0.