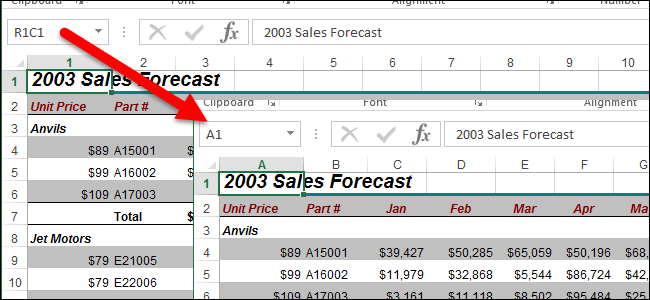
Steps to Modify Excel's Cell Referencing Format

Steps to Modify Excel’s Cell Referencing Format
Normally, Excel uses the A1 cell reference style which uses letters for column headings and numbers for row headings. However, if you notice there are numbers on both the row headings and column headings, that’s the R1C1 cell reference style. No worries. It’s easy to change it back.
To change from the R1C1 cell reference style back to to the A1 style, we will change a setting in the options. Click the “File” tab.
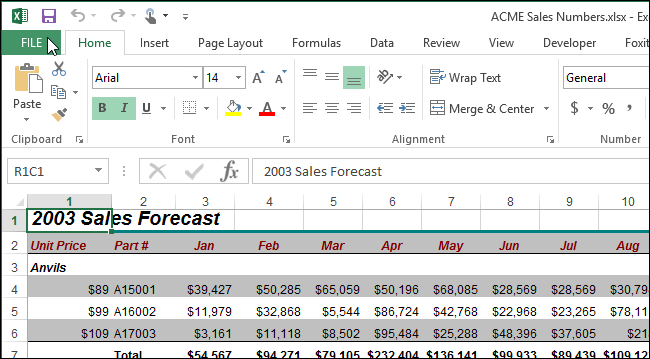
On the backstage screen, click “Options” in the list of items on the left.
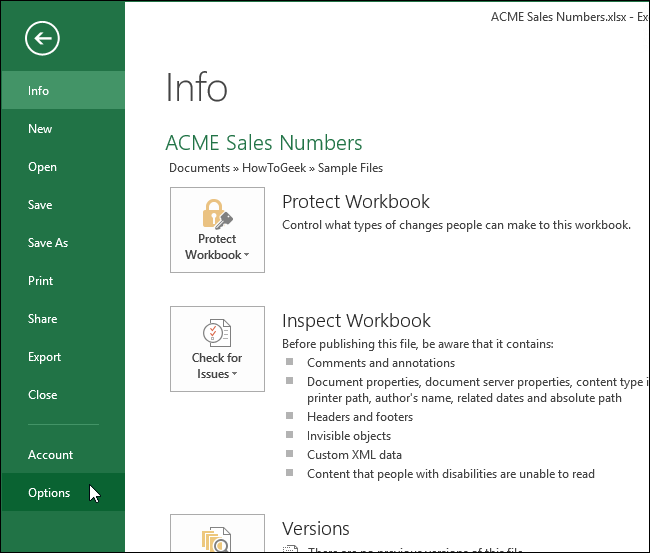
On the “Excel Options” dialog box, click “Formulas” in the list of items on the left.
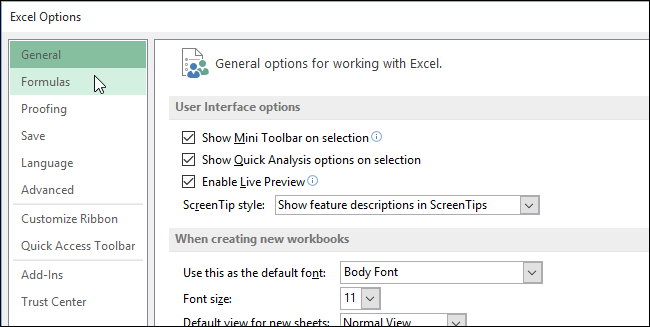
In the “Working with formulas” section, select the “R1C1 reference style” check box so there is NO check mark in the box.
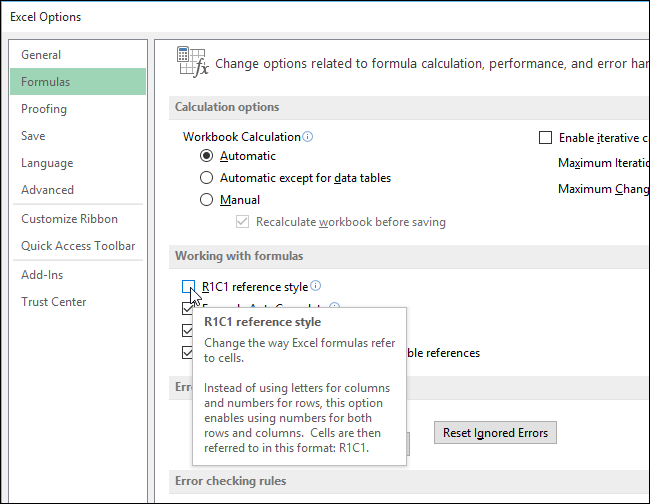
Click “OK” to accept the change and close the “Excel Options” dialog box.
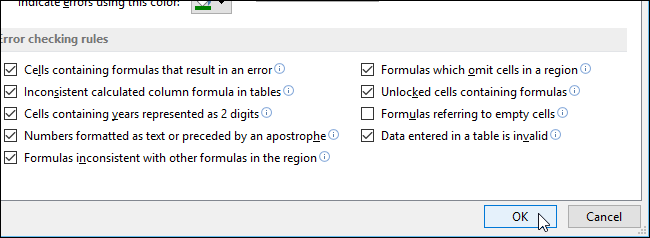
The columns should now have letters in the column headings.
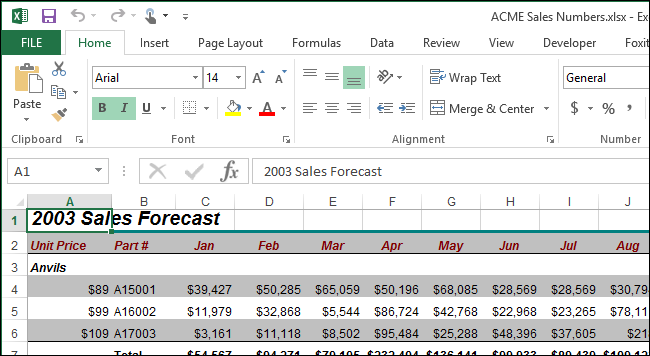
When you change the cell reference style, it’s changed for all the worksheets in the current workbook. If you save the workbook with this change, any other workbooks you open or new ones you create will use the same cell reference style. If you close the workbook after making this change and you haven’t made any other changes, you will NOT be prompted to save your changes.
Notice that the drop-down list to the left of the formula bar shows which cell reference style is being used. It may seem like you can change the cell reference style using this drop-down list, but we discovered that for some reason it doesn’t work.
Also read:
- [New] In 2024, The Law of Lyrics on Instagram Platforms
- [Updated] 2024 Approved 3-Part Blueprint to Monitor and Maximize Your YouTube Profits
- [Updated] Professional Visual Enhancements Mastering the Use of LUTs in AE
- 2024 Approved Comprehensible Guide to Swapping Facial Gender in Snapchat Images
- Download & Install: Compatible Drivers for Your Brother HL-L2360DW Printer Today!
- Freshest Graphics Card Drivers Installed Seamlessly on Windows Systems
- GTX 1660 Driver Upgrade: A Quick, Effortless Approach
- Las 15 Primeras Sustituciones Ideales a OBS Explicadas Paso a Paso
- Logitech's Ultimate Driving Experience: Driving Force GT Driver Download for Windows 7/10/11 Now Available!
- New 2024 Approved Microsoft Video Editor for Dummies A Step-by-Step Guide
- Pros vs Cons: Making an Informed Decision About WebEx's Efficacy in Remote Collaboration
- Updated In 2024, Top-Rated Free Online Video Production Tools
- Updating Your Logitech M510: A Step-by-Step Software Update Tutorial
- What You Want To Know About Two-Factor Authentication for iCloud From your Apple iPhone 13 mini
- Title: Steps to Modify Excel's Cell Referencing Format
- Author: Charles
- Created at : 2024-11-29 07:59:28
- Updated at : 2024-12-06 02:46:33
- Link: https://win-amazing.techidaily.com/steps-to-modify-excels-cell-referencing-format/
- License: This work is licensed under CC BY-NC-SA 4.0.