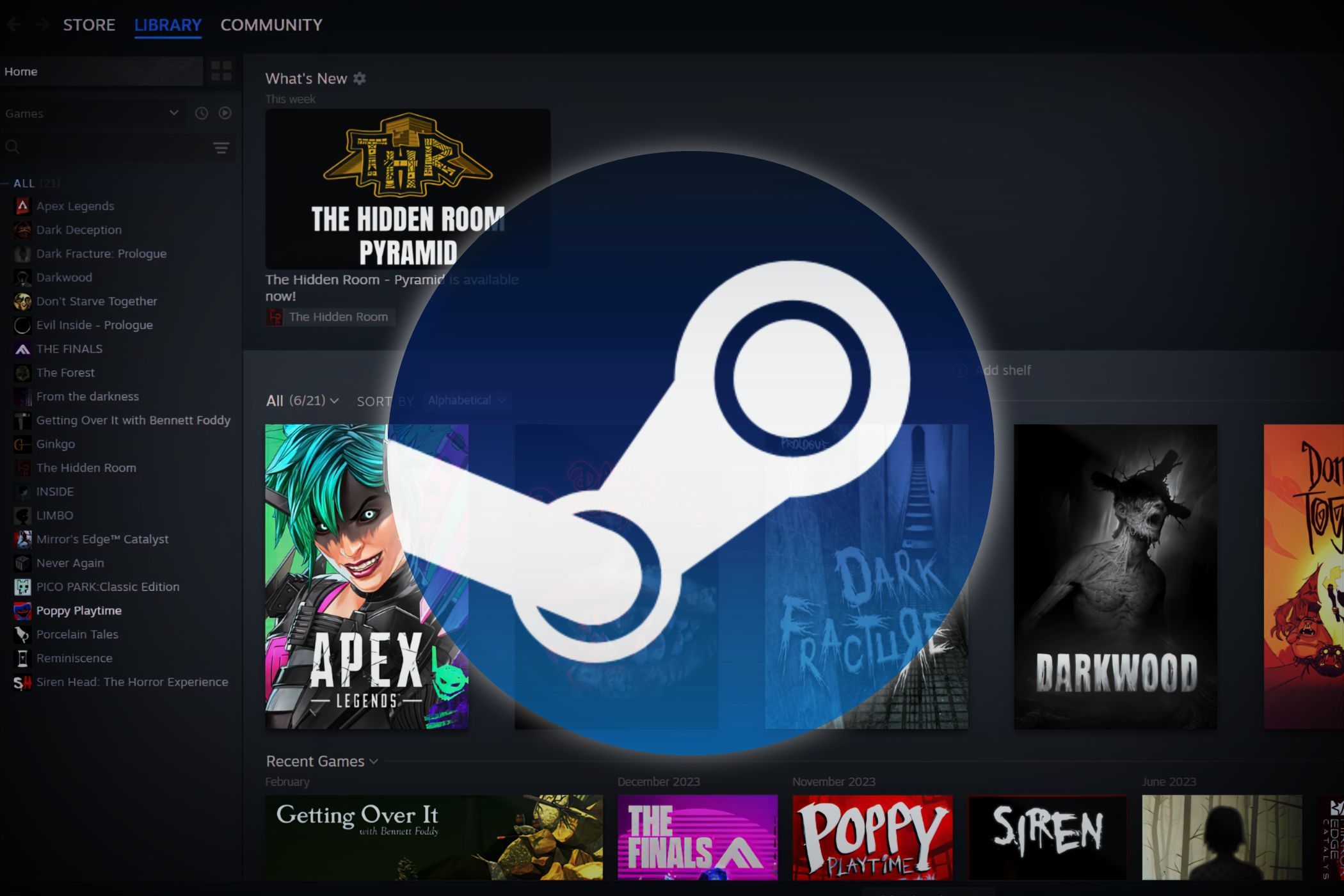
Transforming Excel Formulas Into Constant Values: A Step-by-Step Guide (Excel 2013)

Transforming Excel Formulas Into Constant Values: A Step-by-Step Guide (Excel 2013)
When you open an Excel worksheet or change any entries or formulas in the worksheet, Excel automatically recalculates all the formulas in that worksheet by default. This can take a while if your worksheet is large and contains many formulas.
However, if some cells contain formulas whose values will never change, you can easily convert these formulas to static values, thus speeding up the recalculation of the spreadsheet. We will show you an easy method for changing an entire formula to a static value and also a method for changing part of a formula to a static value.
NOTE: Keep in mind that if you convert a formula to a static value in the same cell, you cannot go back to the formula. So, you may want to make a backup of your worksheet before converting formulas. However, you can also copy formulas and paste them as values into different cells, preserving your original formulas. Also, if your worksheet is set to calculate formulas manually , make sure to update your formulas by pressing F9 before copying the values.
Select the cells that contain formulas you want to convert to static values. You can either drag across the cell range, if they’re contiguous, or press Ctrl when selecting cells if they are not contiguous. Click Copy in the Clipboard section of the Home tab or press Ctrl + C to copy the selected cells.
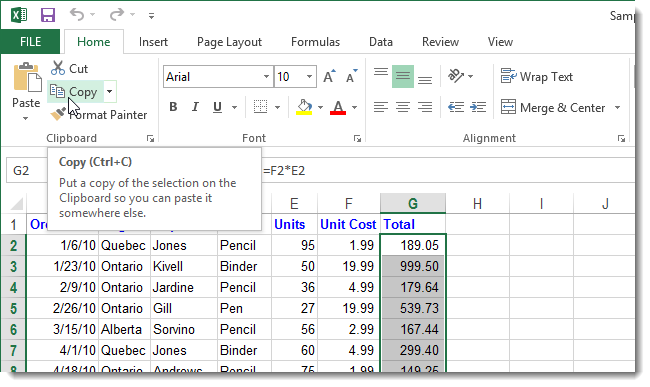
Click the Paste button in the Clipboard section of the Home tab and click the Values button in the Paste Values section.
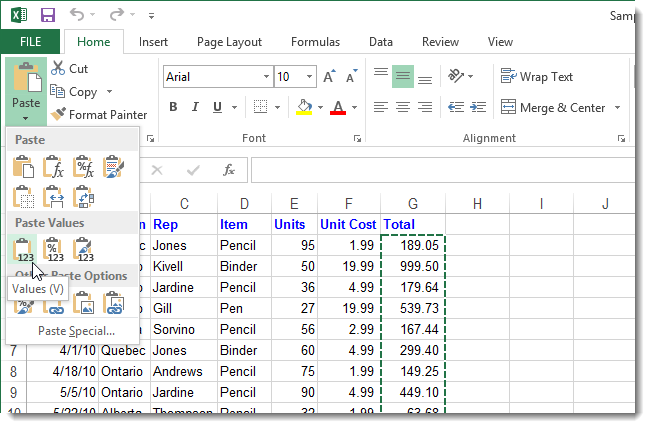
You can also select Paste Special at the bottom of the drop-down Paste menu.
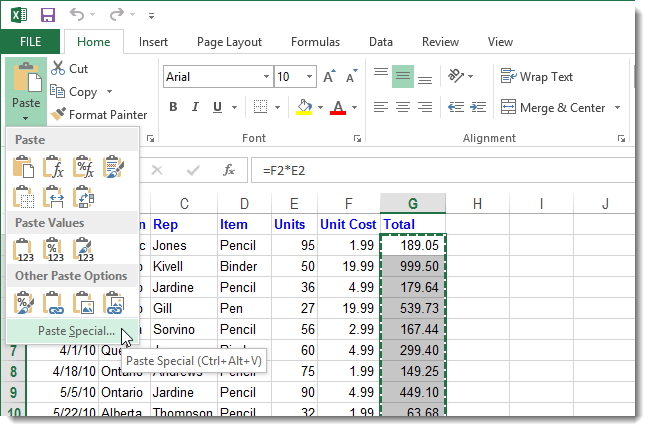
On the Paste Special dialog box, select Values in the Paste section. This dialog box also provides other options for pasting the copied formulas.
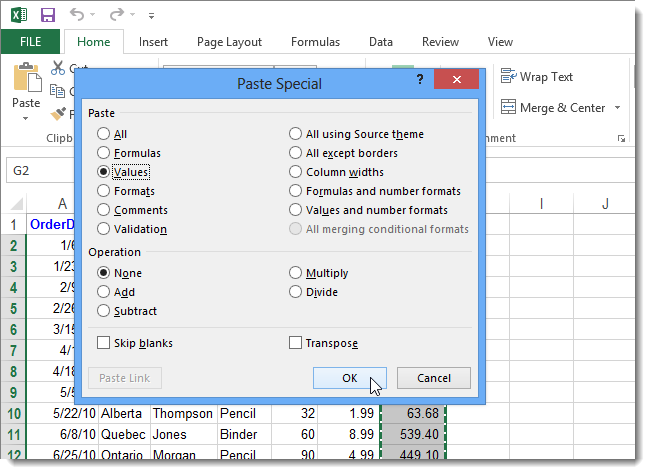
The selected cells now contain the results of the formulas as static values.
Remember, if you pasted over the same cells, the original formulas are no longer available.
NOTE: If you only need to convert one cell (or a few rather than many) formulas, you can double-click in a cell containing a formula and press F9 to convert that formula to a static value.
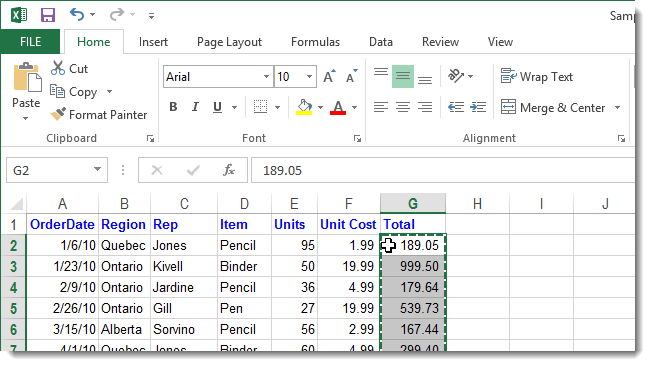
If the result of a part of a formula will not change, but the results from rest of the formula will vary, you can convert part of the formula to a static value while preserving the rest of the formula. To do this, click in the cell with the formula and select the part of the formula you want to convert to a static value and press F9.
NOTE: When selecting part of a formula, be sure that you include the entire operand in your selection. The part of the formula you are converting must be able to be calculated to a static value.
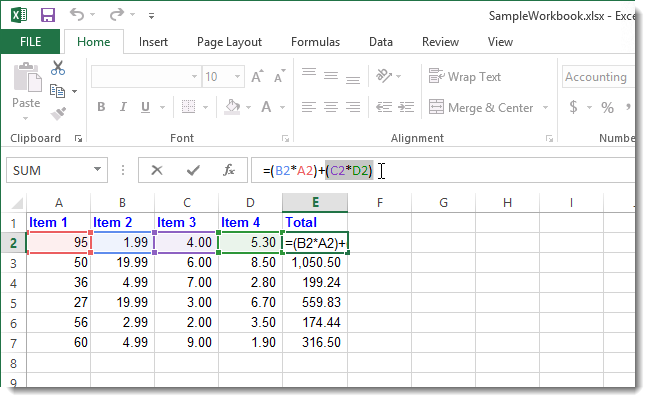
The selected part of the formula is converted to a static value. Press Enter to accept the static result as part of the formula.
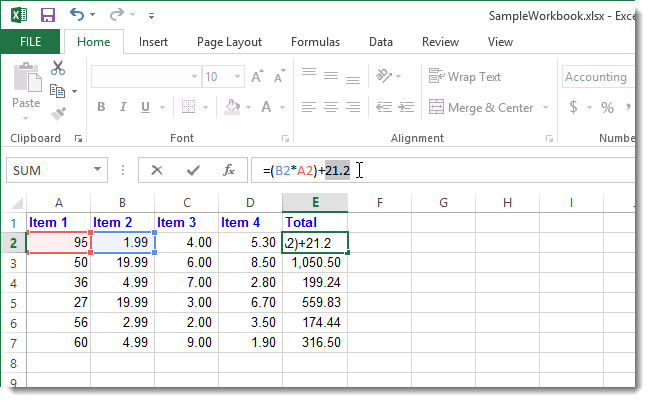
Converting formulas to static values can be useful for speeding up large spreadsheets containing a lot of formulas, or for hiding the underlying formulas you used if you need to share the spreadsheet with someone.
Also read:
- [New] 2024 Approved Essential Tips to Improve Your Chromebook's Zooming Skills
- [New] 2024 Approved Masterful Cloud Keeping Best Service Picks
- [New] In 2024, Claim the Crown Strategies for Staff-Picked Videos at Vimeo
- [New] Streamlined Method Windows Clown Fish Audio Tweaker
- 2024 Approved The Ultimate Checklist for Successful Reddit Threads
- Download and Update: Official Canon Inkjet Printing Software for MP280 & Windows Users (Supports Win 10, 8, 7)
- Download the Latest Logitech G29 Racing Wheel Software for Windows 11
- Experience Top Quality with Our Favorite - The Eleegoo Neptune 4 Pro, Now Available for Only $240 on Newegg!
- Get the Latest Realtek Card Software for Windows 10 - Free Download!
- How to Fix Corsair H115i Compatibility Problems on Windows 8, 10 & 11
- How to Install Brother HL-L2340DW Printer in Windows - Download Guide & Files
- How to Update the Firmware of Your Dell SM Bus Controller
- In 2024, How to Remove Activation Lock On the iPhone 6s Without Previous Owner?
- Latest Version of Zexmte Bluetooth Adapters with Cross-Platform Support (Win 10/7/8)
- Optimize Virtual Construction Gameplay Speed
- Overcoming Compatibility Issues: Repairing LG's USB Drivers for Smooth Operation in Windows Environments
- Recover Apple iPhone 14 Plus Data From iTunes | Dr.fone
- Seamless Surface Book T Driver Update Guide – Get Them Here
- Step-by-Step Solutions for Resolving Track Extraction Failures in Windows Media Player
- Title: Transforming Excel Formulas Into Constant Values: A Step-by-Step Guide (Excel 2013)
- Author: Charles
- Created at : 2024-12-05 08:12:22
- Updated at : 2024-12-05 20:51:20
- Link: https://win-amazing.techidaily.com/transforming-excel-formulas-into-constant-values-a-step-by-step-guide-excel-2013/
- License: This work is licensed under CC BY-NC-SA 4.0.