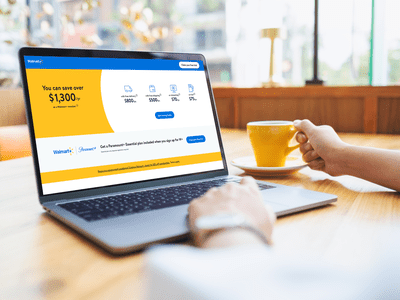
Ultimate Tutorial: Refresh and Revamp Your Epson

Easy Methods to Refresh and Update Your Audio Technica Drivers Today
Want to update the driver for your Audio Technica headsets, microphones, or turntables? We’ll walk you through every step to update the driver successfully.
Do I need drivers for Audio Technica?
Audio Technica offers a plug-and-play feature by allowing your operating system to recognize your product via a USB audio driver.
This means that there’s no specific driver for your USB microphones or turntables, so it doesn’t need an additional driver installation. But if your device fails to be detected, or it’s not working properly, you can update the USB audio driver.
How to update to the latest driver?
There are two ways you can update your USB Audio CODEC (Audio Technica) driver:
You’ll need some computer skills and patience to update your drivers this way because you need to find exactly the right driver online, download it and install it step by step.
Option 2 – Automatically (Recommended)
This is the quickest and easiest option. It’s all done with just a couple of mouse clicks – easy even if you’re a computer newbie.
Option 1 – Manually
To update your USB-Serial Controller D driver manually, you’ll need to go to Device Manager to update the driver automatically. If Windows fails to find any updates (lear n why… ), then head to the manufacturer’s official website to download the exact driver for your device and install it manually.
- Open Device Manager.
- For Windows 10: Right-click theStart menu, and selectDevice Manager .

- For Windows 10, 8.1, 7: Press the Windows logo key + R at the same time, then enter devmgmt.msc in the Run box and hit Enter .

- For Windows 10: Right-click theStart menu, and selectDevice Manager .
- ExpandSound, video and game controllers , and you will find your sound card.
- Right-click the sound card, and selectUpdate driver .

- ClickSearch automatically for updated driver software option and install the specific driver for the USB audio device.

5. If this didn’t work, right-click your audio driver > Update driver > Browse my computer for driver software > Let me pick from a list of device drivers on my computer .
6. Select High Definition Audio Device, select Next, and follow the instructions to install it.
7. Restart your computer and Windows will attempt to reinstall the driver.
If this doesn’t fix your problem, you can try updating all your devices automatically below.
Option 2 – Automatically
If you don’t have the time, patience, or computer skills to update the Audio Technica-related driver manually, you can do it automatically with Driver Easy .
Driver Easy will automatically recognize your system and find the correct drivers for it. You don’t need to know exactly what system your computer is running, you don’t need to risk downloading and installing the wrong driver, and you don’t need to worry about making a mistake when installing.
All the drivers in Driver Easy come straight from the manufacturer. They’re all authorized and secure.
You can update your drivers automatically with either the FREE or the Pro version of Driver Easy. But with the Pro version it takes just 2 clicks:
- Download and install Driver Easy.
- Run Driver Easy and click the Scan Now button. Driver Easy will then scan your computer and detect any problem drivers.

- Click Update All to automatically download and install the correct version of all the drivers that are missing or out of date on your system (this requires the Pro version – you’ll be prompted to upgrade when you click Update All. You get full support and a 30-day money back guarantee .)

Note: You can do it for free if you like, but it’s partly manual. - Restart your computer for the changes to take effect.
The Pro version of Driver Easy comes with full technical support . If you need assistance, please contact Driver Easy’s support team at [email protected] .
Still having problems?
If you have sound issues with your Audio Technica device, please make sure you have set this device as the default. Here’s how:
- Right-click the volume button on the lower right corner (the notification center), and selectSounds .

- Go to thePlayback tab. (If you’re having problems with microphones, then go to theRecording tab.)

3. Make sure the device you want to use is set as default. If not, right-click it and selectSet as default .

Hopefully, you may find this article helpful. Feel free to drop us a comment if you have any questions or suggestions.
Also read:
- [New] 2024 Approved Easy Methods for Dimming Audio Tracks in Adobe Premiere
- [Updated] 2024 Approved Top 10 Network for Entrepreneurs How They Conquered Channels
- Get the Newest Asus VG248QE Monitor Drivers for Windows - Secure, Simple Download Process
- Improve Your Gameplay: Update NVIDIA GeForce GTX 1660 Ti Graphics Card Drivers
- In 2024, Apple iPhone 15 Backup Password Never Set But Still Asking? Heres the Fix | Dr.fone
- In 2024, Streamlining Silence Simplified Guide to Extracting Background Noise From Music Tracks Using Audacity
- Instant Access: Obtain Your Samsung C460 Printing Software with One-Click
- Premium Technology Treats at Unbeatable Prices
- Revamp Your System's Performance by Updating CPU Drivers on Windows Easily
- Simple ways to get lost videos back from Motorola G54 5G
- The Unfolding Crisis of Generative AI: An Insight Into 8 Growing Security Concerns
- Title: Ultimate Tutorial: Refresh and Revamp Your Epson
- Author: Charles
- Created at : 2024-10-30 01:44:43
- Updated at : 2024-11-01 00:23:05
- Link: https://win-amazing.techidaily.com/ultimate-tutorial-refresh-and-revamp-your-epson/
- License: This work is licensed under CC BY-NC-SA 4.0.





